Als u vaak artikelen van internet afdrukt, is het u waarschijnlijk al opgevallen dat de meeste webpagina's meerdere advertenties bevatten en dat het moeilijk is om webpagina's zonder advertenties af te drukken.
Als u artikelen alleen met de inhoud wilt afdrukken, moet u de webpagina handmatig in een tekstverwerker kopiëren en verwijderen, advertenties verwijderen en de pagina vervolgens afdrukken. Maar deze handmatige methode is niet ideaal wanneer u een groot aantal webpagina's moet afdrukken.
Gelukkig kun je, als je op Windows 10 werkt, de rommelvrije printfunctie van Microsoft Edge gebruiken om webpagina's zonder advertenties af te drukken. De functie is aanwezig in Windows 10 april 2018 Update (versie 1803) en latere versies.
Terwijl u een webpagina afdrukt die is geopend in Edge-browser en u de niet-afdrukvrije afdrukoptie selecteert, worden alle advertenties en andere niet zo belangrijke links automatisch verwijderd uit de zijbalk van de webpagina om alleen de inhoud zichtbaar te maken op de webpagina. Volgens Microsoft werkt deze rommelvrije afdrukoptie op sommige webpagina's misschien niet. Toen we het probeerden, werkte het op alle webpagina's.
Naast rommelvrij afdrukken, kunt u ook de leesweergave in Edge gebruiken om advertenties van webpagina's te verwijderen en webpagina's zonder advertenties af te drukken. De leesweergave maakt lange tijd deel uit van de Edge-browser, dus u kunt deze gebruiken, zelfs als het afdrukken zonder rommel niet beschikbaar is.
Methode 1 van 3
Print webpagina zonder advertenties in Edge
Stap 1: Open in de Edge-browser de webpagina die u zonder advertenties wilt afdrukken.
Stap 2: Druk op de toetsen Ctrl en P om het dialoogvenster Afdrukken te openen. Selecteer in het gedeelte Zonder rommel afdrukken de optie Aan om de webpagina opnieuw te laden (u kunt deze in de voorbeeldsectie bekijken) zonder advertenties en andere afleidingen en klik vervolgens op de knop Afdrukken om de webpagina zonder advertenties af te drukken.
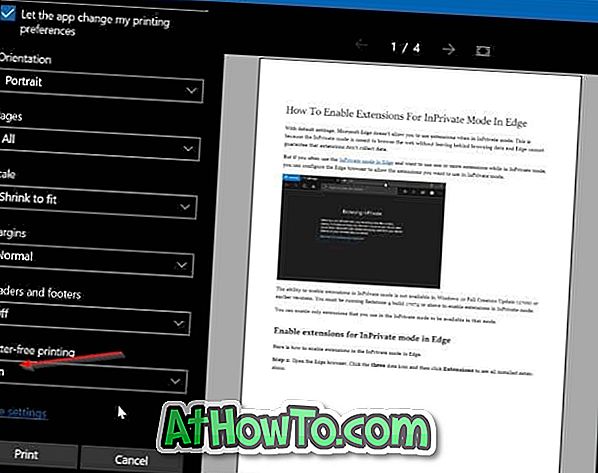
Methode 2 van 3
Artikelen afdrukken vanaf webpagina's zonder advertenties met Edge
Hier leest u hoe u de leesweergavefunctie in Edge-browser gebruikt om webpagina's zonder advertenties in Windows 10 af te drukken.
Stap 1: laad in de Edge-browser de webpagina die u zonder advertenties wilt afdrukken en klik op het pictogram Leesweergave (zie de afbeelding hieronder).

Stap 2: Nu zou u de webpagina in de leesweergave moeten zien. Druk tegelijkertijd op Ctrl en P (Ctrl + P) om het afdrukvenster te openen. Klik op de knop Afdrukken om de webpagina zonder advertenties af te drukken.

Methode 3 van 3
Gebruik Print Friendly om webpagina's zonder advertenties af te drukken
Print Friendly is een gratis webservice die is ontworpen om pc-gebruikers te helpen bij het afdrukken van webpagina's zonder advertenties.
Als u deze service wilt gebruiken, bezoekt u de Print Friendly-website in een webbrowser, kopieert en plakt u de URL die u wilt afdrukken, klikt u op de knop Voorbeeld om de webpagina zonder advertenties te laden, opent u het dialoogvenster Afdrukken met behulp van de sneltoets Ctrl + P en klikt u vervolgens op de knop Afdrukken .
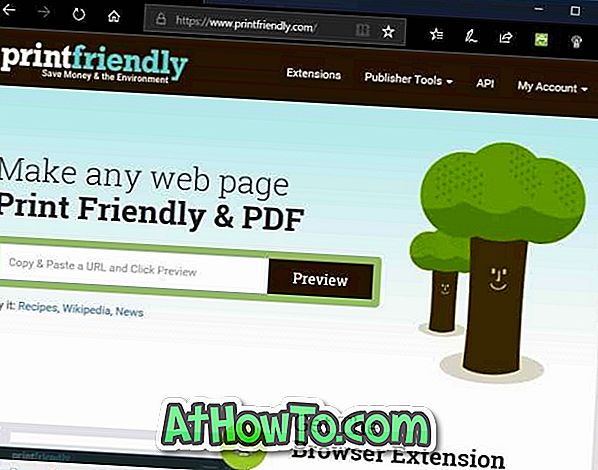
Als je de Print Friendly-service leuk vindt, vraag je de extensie voor je browser aan. De printvriendelijke extensie is beschikbaar voor Edge-, Chrome-, Firefox- en Internet Explorer-browsers.













