Als je de sprong hebt gemaakt en een upgrade van je Windows 7- of Windows 8.1-installatie naar Windows 10 hebt uitgevoerd, heb je waarschijnlijk de standaard donkere kleur opgemerkt die wordt gebruikt voor het menu Start en de taakbalk.
Met Windows 10 kunnen gebruikers de standaardkleur van de taakbalk en het menu Start wijzigen, maar de app Instellingen biedt een beperkte reeks kleuren. Zoals u op de afbeelding kunt zien, kunt u met de app Instellingen een kleur kiezen uit bijna vijftig kleuren, maar deze biedt geen kleuren in helderdere tinten.
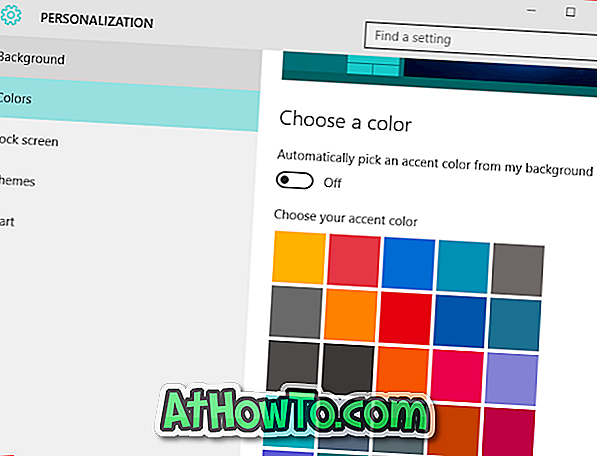
Hoewel we de kleurenmixer in het verborgen venster Kleur en uiterlijk kunnen gebruiken, is het bijna onmogelijk om een heldere kleur in te stellen als startmenu of taakbalkachtergrond.
Het andere probleem met de standaardkleur en uiterlijk in Windows 10 is dat we geen verschillende kleuren kunnen instellen voor taakbalk- en vensterranden . Dit komt omdat de geselecteerde accentkleur niet alleen wordt gebruikt voor het Start-menu en de taakbalk, maar ook voor de vensterranden en enkele andere delen van het besturingssysteem.
Windows 10 Color Control-software
Als u een heldere kleur wilt instellen of graag verschillende kleuren wilt op uw taakbalk / Start- en venstegranden, kunt u nu een klein hulpprogramma downloaden dat Windows 10 Color Control wordt genoemd.
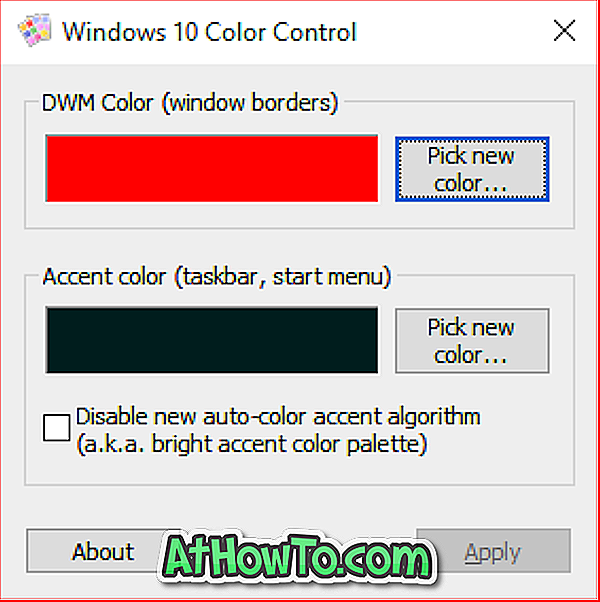
Windows 10 Color Control is een gratis software ontwikkeld door de maker van 7+ Taskbar Tweaker en Unchecky (nu onderdeel van Reason Company Software).
Het hulpprogramma Windows 10 Color Control geeft u de vrijheid om uw eigen, aangepaste kleur in te stellen als accentkleur. Met deze tool kunt u ook verschillende kleuren instellen voor taakbalk / start- en vensterranden.
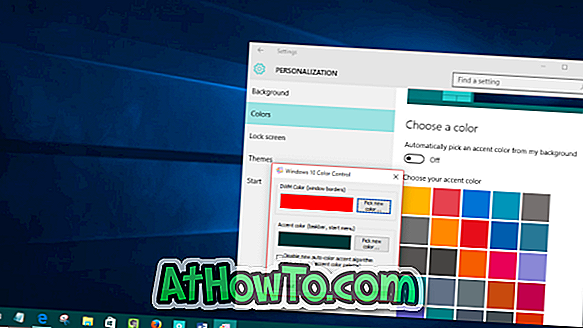
En als u zich afvraagt of er nieuwe algoritmen voor automatische kleuraccentuering zijn, is dit niets anders dan het nieuwe algoritme voor kleurberekening dat wordt gebruikt in Windows 10 en het heeft geen zin om de optie in te schakelen tijdens het gebruik van dit hulpprogramma.
Het gebruik van Windows 10 Color Control is ook uiterst eenvoudig. Download het zipbestand (link beschikbaar aan het einde van dit artikel), pak het uit om het uitvoerbare bestand te krijgen, voer hetzelfde uit, selecteer DWM-kleur (vensterrandkleur) en selecteer accentkleur (voor taakbalk, startmenu) en klik vervolgens op Toepassen . De tool ververst automatisch de kleur om nieuwe kleuren weer te geven.
Over het geheel genomen is de tool mogelijk niet voor iedereen nuttig, maar als je het leuk vindt om je Windows 10-installatie aan te passen, zal dit draagbare hulpprogramma je helpen.
Download Windows 10 Color Control














