De Windows 10 November Update of Threshold 2 (TH2) update heeft een breed scala aan problemen opgelost en een aantal coole functies toegevoegd aan het besturingssysteem. De Find My Device- functie is er een van.
Degenen onder u die Windows Phone 8.1 of hoger hebben gebruikt, weten dat de functie Find My Device oorspronkelijk is geïntroduceerd met Windows Phone 8.1 OS en vergelijkbare functies zijn al aanwezig in andere besturingssystemen voor smartphones zoals iOS.

Met deze grote update is de functie nu beschikbaar voor pc's met Windows 10 (met November Update of Threshold 2-update ook, waardoor pc-gebruikers gemakkelijker hun verloren of gestolen computers kunnen vinden.
Wat is mijn apparaat vinden?
Find My Device is een beveiligingsfunctie die, wanneer ingeschakeld, de locatie van uw apparaat periodiek opslaat in uw Microsoft-account, zodat u de locatie op een kaart kunt zien door u via een webbrowser aan te melden bij uw Microsoft-account.
Dit betekent dat als u uw Windows 10-apparaat ooit kwijtraakt of als het apparaat wordt gestolen, u de laatst bekende locatie van het apparaat kunt bekijken door u aan te melden bij uw Microsoft-account in een webbrowser.
Hoe handig is de functie Find My Device?
Hoewel deze functie niet vanzelfsprekend handig is voor desktopcomputers, zullen gebruikers die vaak hun laptops en tablets bij zich hebben deze functie buitengewoon handig vinden. Dat gezegd hebbende, zult u de locatie van het apparaat niet kunnen volgen, tenzij het apparaat is verbonden met internet.
Hoewel Find My Device een fantastische beveiligingsfunctie is, is het standaard uitgeschakeld. Dit zou kunnen zijn omdat het vereist dat locatetracking is ingeschakeld en niet iedereen zich daar comfortabel bij voelt. Daarnaast moet je een Microsoft-account gebruiken om je aan te melden bij Windows 10.
Schakel de functie Find My Device in Windows 10 in en gebruik deze
In deze handleiding zullen we zien hoe we de functie Find My Device kunnen inschakelen en gebruiken op pc's met Windows 10 met November Update.
OPMERKING 1: Het Find My Device is niet beschikbaar voor lokale gebruikersaccounts, wat betekent dat alleen gebruikers die zich aanmelden bij Windows 10 met een Microsoft-account, de functie kunnen inschakelen en gebruiken.
OPMERKING 2: om de functie Find My Device in te schakelen en te gebruiken, moet de lokale tracking- of locatieservice zijn ingeschakeld.
OPMERKING 3: In tegenstelling tot Find My Phone, kunt u met Find My Device uw Windows 10-apparaat niet op afstand wissen of vergrendelen, maar de functie kan in toekomstige updates aankomen.
Belangrijk: we gaan ervan uit dat u een Microsoft-account gebruikt om u aan te melden bij Windows 10.
Stap 1: Open de app Instellingen door op het pictogram in het menu Start te klikken of door de sneltoets Windows + I te gebruiken.

Stap 2: Klik op Update en beveiliging .
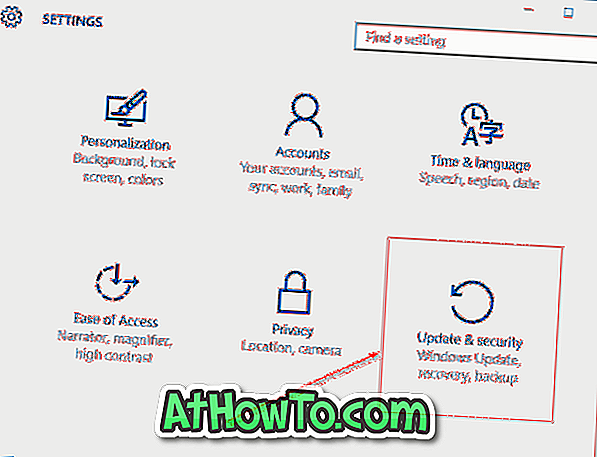
Stap 3: Als u onder Find My Device bent uitgeschakeld, ziet u 'Find My Device is off' als status. Klik op Wijzigen om de knop in te schakelen en klik vervolgens op de knop wanneer u de locatie van mijn apparaat regelmatig opslaat om deze in te schakelen.
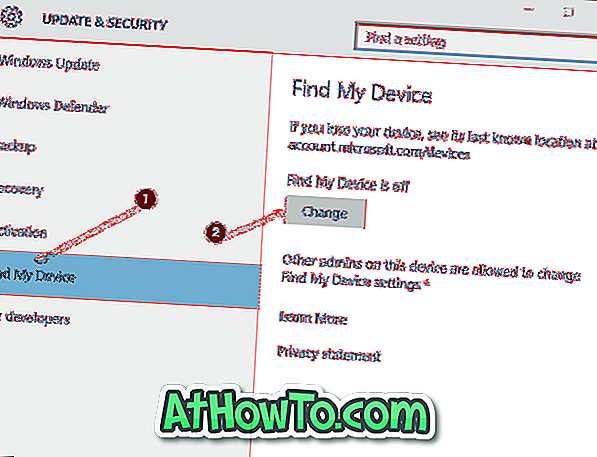
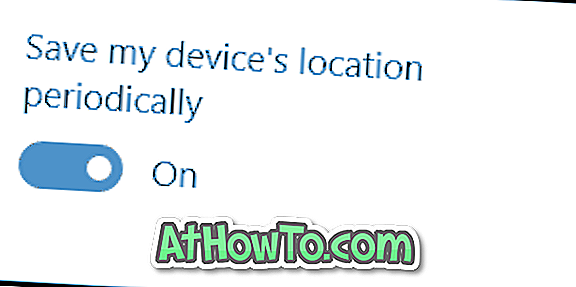
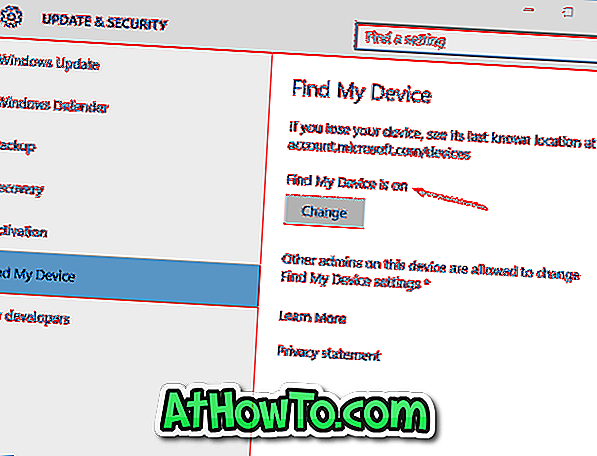
Klik onder Find My Device als de knop Wijzigen grijs is weergegeven op de link Locatie op locatie inschakelen om deze functie te gebruiken.
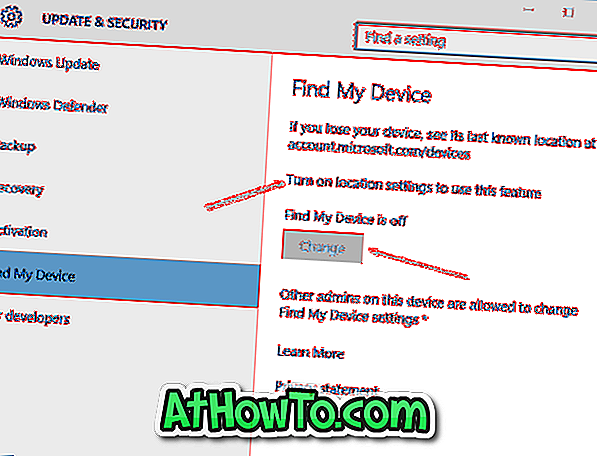
Onder het gedeelte Locatie ziet u Locatie voor dit apparaat is uitgeschakeld als de service is uitgeschakeld. Als u de locatie wilt inschakelen, klikt u op de knop Wijzigen en vervolgens op de knop Aan / Uit om deze in te schakelen.
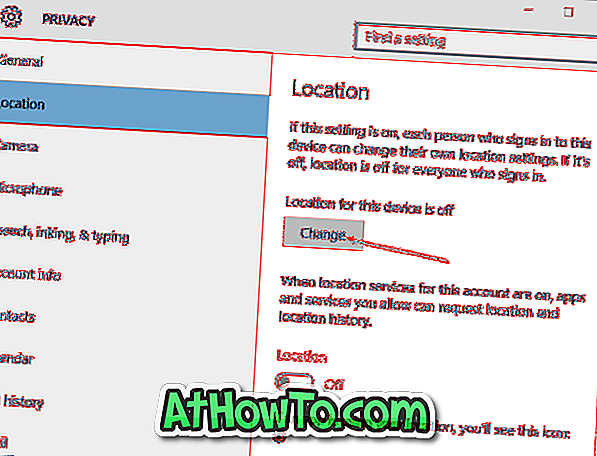
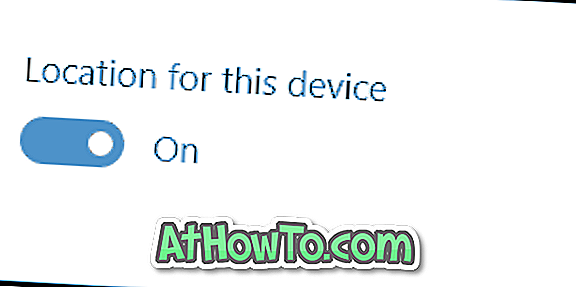
Hoe u uw Windows 10-apparaat kunt volgen met Find My Device
Als u uw apparaat niet kunt vinden en u vermoedt dat het is gestolen, volgt u de onderstaande aanwijzingen om de laatst bekende locatie op een kaart te bekijken.
Stap 1: ga naar de account.microsoft.com/devices-pagina in een van uw webbrowsers en log in op uw Microsoft-account dat u hebt gebruikt om in te loggen op uw Windows 10-apparaat en de functie Find My Device te activeren.
Stap 2: Zoals u op de onderstaande afbeelding kunt zien, ziet u onder Uw apparaten al uw Windows-apparaten. De pagina toont ook de laatst bekende locatie van elk apparaat naast de naam van het apparaat.
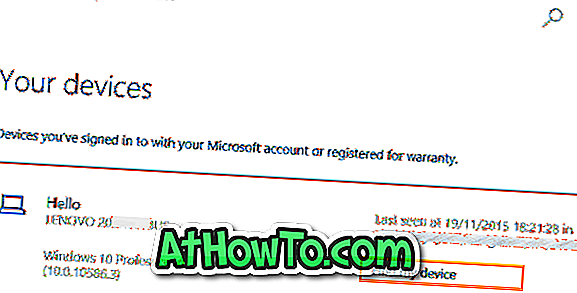
Stap 3: Klik op de koppeling Mijn apparaat vinden naast de naam van uw Windows 10-apparaat (zie de afbeelding hierboven) om de laatst bekende locatie op een kaart te bekijken.
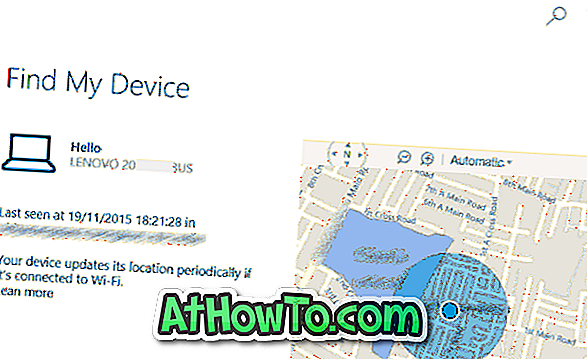
Ik hoop dat dit helpt!












