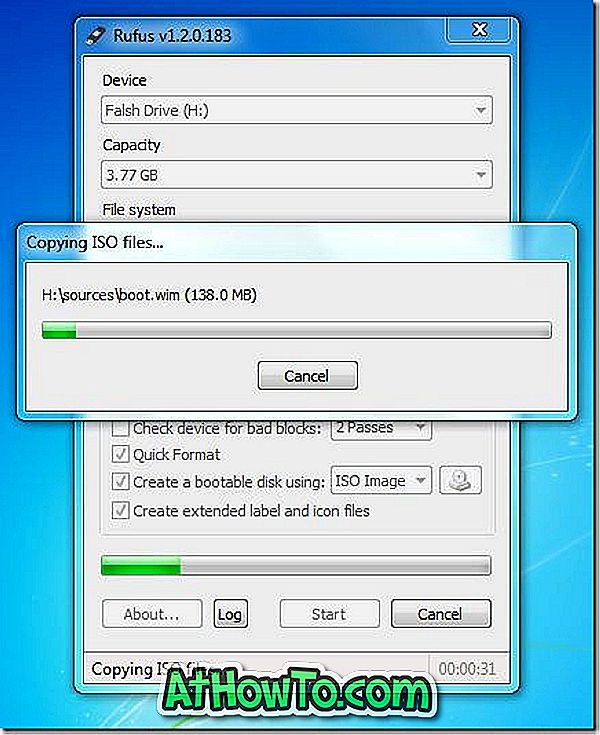Als u ooit hebt geprobeerd Windows te installeren vanaf een USB-flashstation, weet u waarschijnlijk dat dit de beste en snelste manier is om Windows te installeren. Nu Microsoft Windows 8 officieel heeft gelanceerd, wachten velen van jullie misschien gretig af om het volgende Windows-besturingssysteem te installeren.
Hoewel er tientallen gratis tools beschikbaar zijn om een opstartbare USB te maken en Windows vanaf een flashstation te installeren, zijn gebruikers die al deze tools hebben geprobeerd het er waarschijnlijk over eens dat de opdrachtregelmethode de beste is. Hoewel het creëren van een opstartbare USB vanaf de opdrachtregel een vervelend karwei is, krijg je een redelijk goed resultaat.
En als u de opdrachtregel echt niet wilt aanraken, raden we u aan om Rufus of Microsoft DVD / USB Tool te gebruiken om uw opstartbare USB-drive te maken.
In deze handleiding laten we u zien hoe u Windows 8 opstartbare USB kunt maken met behulp van zowel de opdrachtprompt (werkt 100%) als de Rufus-tool.
Methode 1: Opdrachtpromptmethode
Methode 2: Bootable USB maken met Rufus-tool
Dingen die je nodig hebt:
# Windows 8 DVD- of ISO-bestand
# 4GB USB-stick
# Een computer met Vista of Windows 7
(Als u Windows XP gebruikt, raden wij u aan methode 2 te volgen)
Methode 1: Opdrachtpromptmethode
Stap 1: Sluit uw USB-flashstation aan op uw Vista- of Windows 7-machine en maak een back-up van alle gegevens van het flashstation.
Stap 2: Open de opdrachtprompt als beheerder. Ga hiervoor naar het menu Start, Alle programma's, Accessoires, klik met de rechtermuisknop op Opdrachtprompt en klik op Als administrator uitvoeren. Klik op Ja wanneer u de UAC-prompt ziet. Als u wordt gevraagd om het beheerderswachtwoord in te voeren, moet u dit doen.

Stap 3: Typ DISKPART in de opdrachtprompt en druk op Enter.
Stap 4: Typ vervolgens LIJST DISK en druk nogmaals op Enter. Noteer het nummer van uw USB-flashstation. In de onderstaande afbeelding is het schijfnummer van mijn USB-flashstation bijvoorbeeld Schijf 1. En als u uw USB-station niet kunt zien in de lijst, sluit u het station opnieuw aan en probeert u het opnieuw.

Stap 5: Typ de onderstaande commando's één voor één en druk op de Enter-toets na het invoeren van elke opdracht.
Selecteer schijf 1
(Voer het schijfnummer in dat u hebt verkregen in stap 4)
Schoon
Maak primaire partitie
Selecteer Partitie 1
Actief
Formaat FS = NTFS Snel
Toewijzen
Uitgang
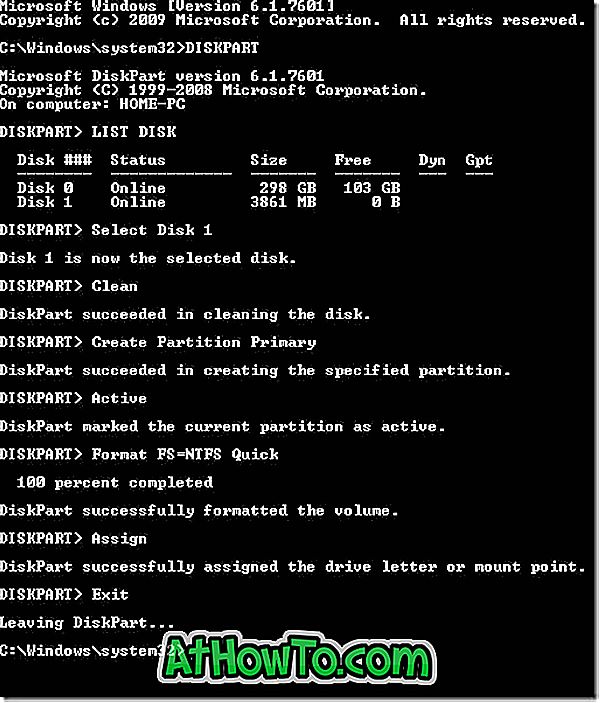
Sluit alstublieft de opdrachtprompt niet. Gewoon minimaliseren voor nu.
Stap 6: Plaats uw Windows 8-dvd in het optische station en noteer de stationsletter van het optische station. Zoals u ziet, is "G" het drive-nummer van mijn dvd-station.
En als u een ISO-bestand van Windows 8 hebt, moet u het ISO-bestand koppelen. Om dit te doen, raden we u aan om ons te vragen hoe u het ISO-bestand in Windows 7-gids kunt mounten. Wanneer u het ISO-bestand koppelt met behulp van de instructies in onze handleiding, krijgt u een stationsletter voor uw gemonteerde optische schijf. Noteer gewoon die stationsletter en ga verder met de volgende stap. In de onderstaande afbeelding is "J" bijvoorbeeld de stationsletter van mijn ISO-bestand.
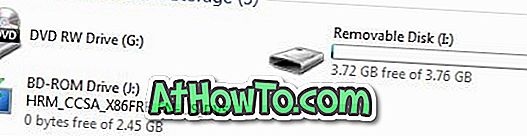
Stap 7: Maximaliseer de opdrachtprompt en voer de volgende opdrachten uit.
J: CD-boot
(vervang "J" door uw DVD of de ISO-stationsaanduiding)
CD-boot
Stap 8: Vervolgens moeten we het USB-flashstation bijwerken met BOOTMGR-compatibele code. Om dat te doen, typ je de onderstaande opdracht en druk je op de Enter-toets.
Bootsect.exe / NT60 I:
(vervang "I" door de stationsaanduiding van uw USB-flashstation)
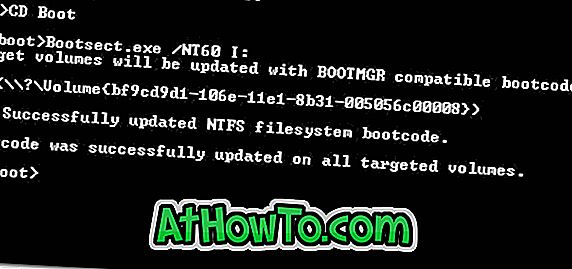
Stap 9: Nou, we zijn bijna klaar! Open het dvd-station of het gekoppelde ISO-station en kopieer alle bestanden naar het USB-flashstation. Dat is het! U bent nu klaar om Windows 8 vanaf een USB-stick te installeren.
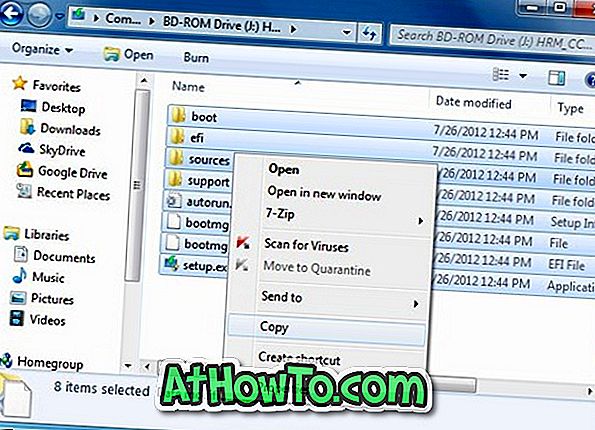
Als je het opstartbare USB-station wilt testen voordat je de installatie start, raden we je aan ons te vragen hoe je een opstartbare USB-gids test.
Methode 2: Rufus-tool gebruiken om USB opstartbaar te maken
Stap 1: Sluit uw USB-flashstation aan op Windows XP, Vista of Windows 7 PC en maak een back-up van alle gegevens.
Stap 2: Download Rufus-tool van hier. Voer het hulpprogramma uit met beheerdersrechten (klik met de rechtermuisknop op Rufus.exe en klik vervolgens op Als administrator uitvoeren-optie).
Stap 3: Selecteer uw USB-flashstation, selecteer het bestandssysteem als NTFS of FAT32, schakel Quick Format in en maak een opstartbare schijf met behulp van: MS-DOS en maak ook uitgebreide label- en pictogrambestanden.
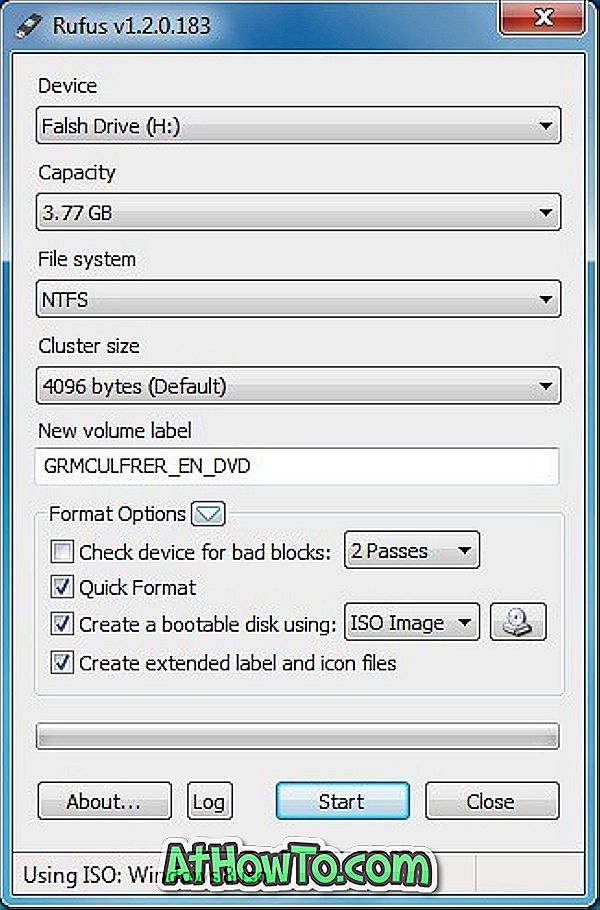
Stap 4: Klik op het pictogram van een klein station dat verschijnt naast de "Maak een opstartbare schijf met" optie om naar uw Windows 8 ISO-bestand te bladeren.
Stap 5: Klik ten slotte op de knop Start en klik vervolgens op OK om te beginnen met het overbrengen van gegevens van uw Windows 8 ISO naar de USB. Dat is het!