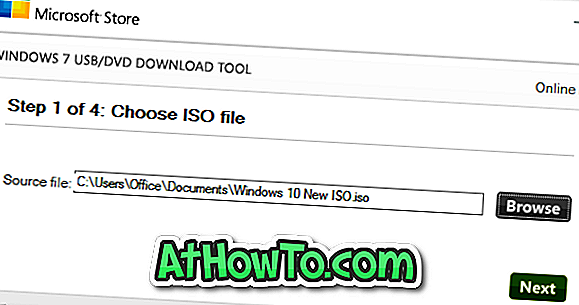Met Windows 10 Creators Update introduceerde Microsoft een nieuwe app genaamd Windows Defender Security Center.
Het Windows Defender Security Center is de plaats waar u de status van virus- en dreigingsbeveiliging, de conditie en prestaties van het apparaat, firewall- en netwerkbeveiliging en app- en browserbesturing kunt bekijken.
Hoewel de Windows Defender Security Center-app het gemakkelijk maakt om een blik te werpen op de veiligheid van uw pc, blijft het probleem bestaan dat de app blijft bestaan op uw Windows 10-pc, zelfs nadat u antivirussoftware van derden zoals Avast Antivirus of McAfee hebt geïnstalleerd Gratis antivirus. Het grootste probleem is dat de Windows Defender Security Center-app nog steeds in het systeemvak verschijnt, zelfs wanneer een antivirussoftware van derden wordt gebruikt.
Rechtsklikken op het pictogram van Windows Defender Security Center in het systeemvak geeft alleen de optie Openen weer. Er is geen optie om het pictogram in het systeemvak te verbergen in de Windows Defender Security Center-app.
Als u uw Windows 10-pc beschermt met een antivirus van derden, wilt u misschien het pictogram van Windows Defender Security Center verwijderen uit het systeemvak van de taakbalk.
Gelukkig is het verwijderen van het Windows Defender Security Center-pictogram uit het systeemvak redelijk eenvoudig en kan dit gedaan worden zonder het register te bewerken of aanvullende software te gebruiken.
Als u het zich afvraagt, kunt u Windows Defender Security Center starten, zelfs nadat u het pictogram in de lade hebt verwijderd. Typ gewoon Windows Defender in Start / taakbalk zoeken en druk vervolgens op de Enter-toets om Windows Defender Security Center te openen.
Verwijder het systeemvakpictogram van Windows Defender Security Center
Stap 1: Klik eerst met de rechtermuisknop op een lege plek op de taakbalk en klik vervolgens op Taakbeheer om hetzelfde te openen. Men kan ook de sneltoets Ctrl + Shift + Esc gebruiken om Taakbeheer snel te openen.
Stap 2: Als u Taakbeheer met beperkte details ziet, klikt u op de knop Meer details om de volledige versie van Taakbeheer te openen.
Stap 3: Zoek naar het tabblad Opstarten. Schakel over naar het tabblad Opstarten .
Stap 4: Zoek hier naar de melding op het Windows Defender-meldingspictogram . Klik er met de rechtermuisknop op en klik vervolgens op Uitschakelen .
Stap 5: Ten slotte, herstart uw pc één keer of log uit en log opnieuw in om het Windows Defender Security Center-pictogram uit het systeemvak te verwijderen.
Als u het pictogram ooit opnieuw in de lade ziet, volg dan de hierboven vermelde aanwijzingen opnieuw.
Vergeet niet ons te raadplegen over hoe u Windows Defender in Windows 10 uitschakelt via de gids Register of Groepsbeleid.