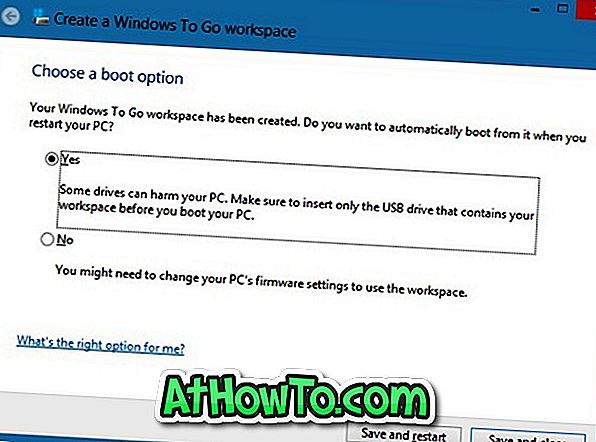Een paar weken geleden rapporteerden we over de beschikbaarheid van 90 dagen proefversie van Windows 8 Enterprise-editie voor ontwikkelaars en consumenten die willen testen hoe de RTM-build wordt aangedreven. Naast alle functies die aanwezig zijn in Windows 8 Pro editie, bevat de Enterprise-editie nog veel meer functies.

Een functie die is geïntroduceerd in Windows 8 en alleen beschikbaar is in de Enterprise-editie is Windows To Go. Windows To Go is een enterprisefunctie waarmee u Windows vanaf een USB-station kunt opstarten en uitvoeren.
Gebruikers die de proefversie van 90 dagen van Windows 8 Enterprise gebruiken, willen deze mogelijkheid misschien ervaren. Volg de onderstaande instructies om uw Windows To Go-schijf te maken.
Wat je nodig hebt:
# Een USB-station, 32 GB of groter
# Windows 8 Enterprise-editie DVD- of ISO-bestand
# Een pc met Windows 8 Enterprise-editie
# 7-Zip-, PeeZip- of WinZip-software
Merk op dat Microsoft aanbeveelt om een door Windows To Go gecertificeerde USB 3.0-drive van Kingston of Super Talent te gebruiken.
Procedure:
Stap 1: Start de procedure door het bestand install.wim uit te pakken in een map. De install.wim bevindt zich in de map Sources van uw Windows 8 DVD / ISO-bestand. Als u een ISO-bestand hebt, klikt u met de rechtermuisknop op het ISO-bestand om het te koppelen (zie hoe u ISO-bestand koppelt in Windows 8), opent u het nieuwe virtuele station dat verschijnt in Computer, opent u de map Bronnen om het bestand install.wim te vinden.
Je kunt 7-Zip (gratis), WinZip of PeeZip (gratis) gebruiken om install.wim te extraheren. Open 7-Zip, WinZip of PeeZip met beheerdersrechten en gebruik vervolgens de extract-functie om alle bestanden veilig van install.wim naar een map te extraheren.

Stap 2: Sluit de flashdrive aan op uw pc waarop Windows 8 Enterprise Edition wordt uitgevoerd.
Stap 3: Druk op de Windows + W-toetsen, typ Windows To Go in het zoekvak en druk vervolgens op de Enter-toets om een Windows To Go Workplace-wizard te maken.
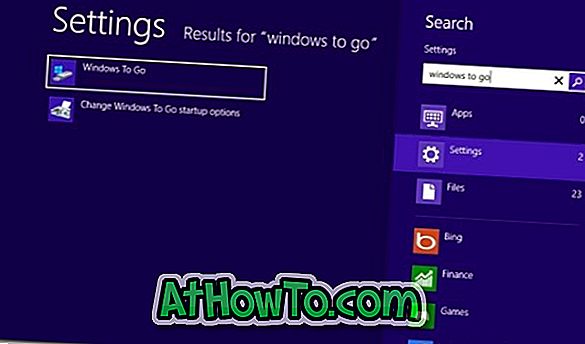
Stap 4: Selecteer het USB-station dat u hebt geplaatst om Windows To Go te maken en klik vervolgens op de knop Volgende .
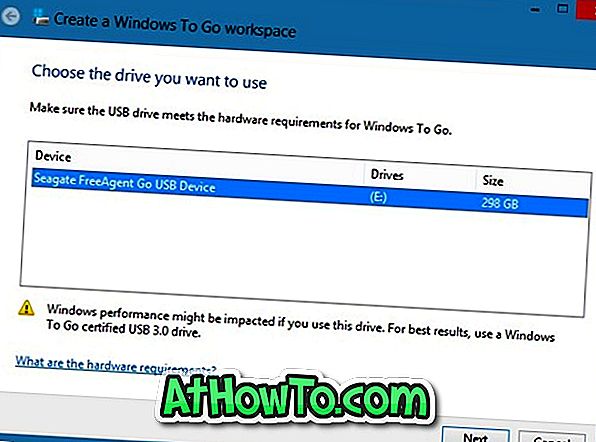
Stap 5: In deze stap moet u bladeren naar eerder uitgepakte install.wim-bestanden. Klik op de knop Zoeklocatie toevoegen om naar de map te bladeren waar u de opgeslagen bestanden hebt geëxtraheerd uit het bestand install.wim. Selecteer de map en klik op de knop Openen om de afbeelding te laden.
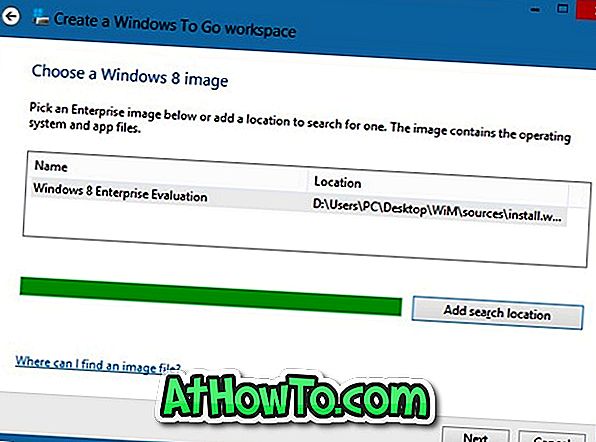
Klik op de knop Volgende om verder te gaan.
Stap 6: In de volgende stap wordt u gevraagd een wachtwoord in te voeren om uw Windows To Go-werkplek te beschermen met BitLocker-codering. Voer een wachtwoord in en klik op de knop Volgende om door te gaan of klik op de knop Overslaan om door te gaan naar de volgende stap.
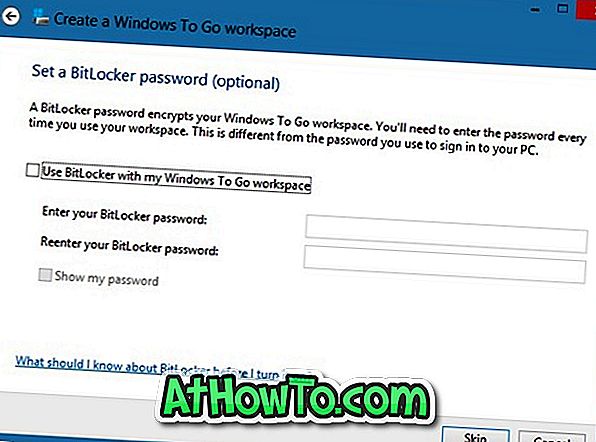
Stap 7: Klik ten slotte op de knop Maken om te beginnen met het maken van uw Windows To Go-schijf. De procedure kan enige tijd duren. Als u klaar bent, kunt u uw Windows To Go-schijf met een pc verbinden en testen.
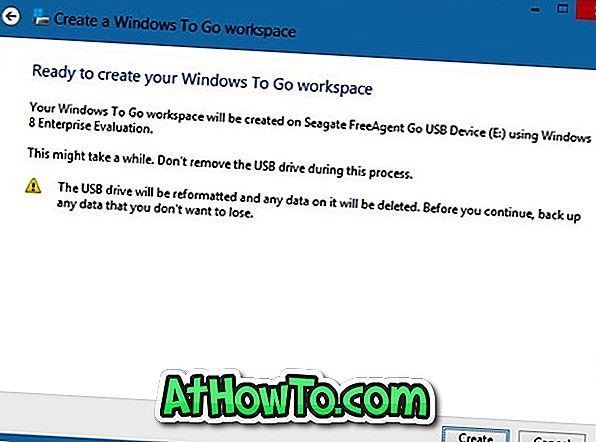
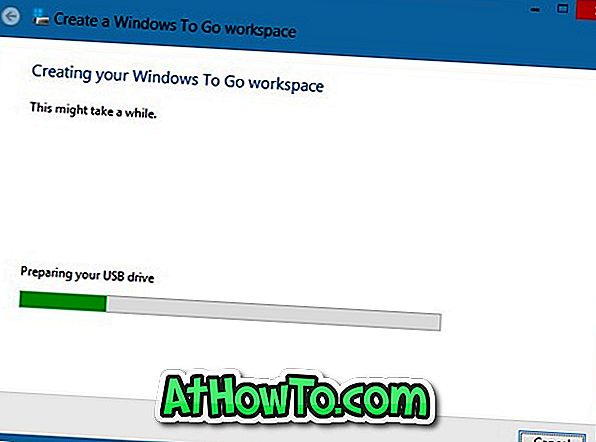
Stap 8: Wanneer u wordt gevraagd "Wilt u er automatisch vanaf booten wanneer u uw pc herstart?", Selecteert u Ja om er automatisch vanaf te booten. Je bent klaar!