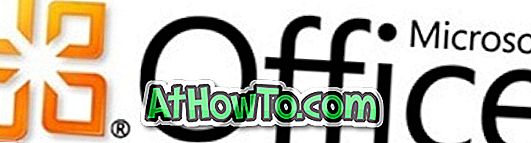Het is een zeer bekend feit dat Microsoft het menu Start van Windows 8 heeft laten vallen en het startscherm als vervanging heeft geïntroduceerd. Het startscherm is elegant, rijk aan functies en in hoge mate aanpasbaar. Je kunt bijna alles op het startscherm in een handomdraai aanpassen.

We hebben al een aantal handleidingen getoond om het startscherm te personaliseren. Hieronder volgen enkele manieren waarop u uw startscherm kunt aanpassen.
Achtergrond en kleur van startscherm wijzigen: Windows 8 wordt geleverd met een aantal personalisatieopties. Een daarvan is de mogelijkheid om de achtergrond van het startscherm en de tegelkleur te veranderen. Als u de standaardachtergrond en -kleur wilt wijzigen, opent u eenvoudig de pc-instellingen (open de Charms-bar, klik op Instellingen en klik vervolgens op PC-instellingen wijzigen).

Een aangepaste afbeelding instellen als startschermachtergrond: terwijl u in Windows 8 uw eigen afbeelding kunt instellen als achtergrond op een vergrendelscherm, kunt u geen eigen afbeelding gebruiken voor de achtergrond van het startscherm. Gebruikers die niet tevreden zijn met de standaardset achtergrondafbeeldingen op het startscherm die beschikbaar zijn in de pc-instellingen, kunnen onze aangepaste afbeelding volgen als achtergrondgids op het startscherm om uw eigen afbeelding in te stellen als achtergrond van het startscherm.

Verplaatsen en schikken van tegels: Men kan de app-tegels van de ene naar de andere verplaatsen op het startscherm. Klik en houd een tegel vast en verplaats deze vervolgens.
Groepstegels en noem ze: dit is waarschijnlijk een van de minder bekende functies van Windows 8. U kunt uw favoriete apps groeperen en de groep een naam geven. U kunt bijvoorbeeld alle Microsoft Office-apps in een groep plaatsen en de groep een naam geven als Office-apps. Raadpleeg onze instructies voor het benoemen van groepen in de Startschermgids voor gedetailleerde instructies.

Pin webpagina's: De mogelijkheid om webpagina's vast te pinnen op het startscherm is een van de betere functies van Windows 8. Door uw favoriete webpagina's op Start te plakken, kunt u uw favoriete webpagina in uw standaardwebbrowser openen met een klik of tik. Volg ons hoe u webpagina's vastzet aan de startschermgids om uw webpagina's op het startscherm te bekijken.

Pin-mappen: net als webpagina's kunt u ook uw favoriete stations en mappen vastzetten op het startscherm, zodat u ze snel kunt openen. Volg onze stappen voor het vastzetten van mappen in de Startschermgids voor stapsgewijze instructies.

Pin-app-snelkoppelingen: wanneer u een nieuwe app of een ander desktop-programma installeert, plaatst Windows ook een snelkoppeling van het programma op het startscherm. Als de snelkoppeling van een desktopsoftware niet wordt weergegeven op het startscherm, klikt u eenvoudig met de rechtermuisknop op de snelkoppeling naar het programma op het bureaublad en klikt u vervolgens op Aan pin vastzetten om de snelkoppeling naar het startscherm vast te pinnen.
U kunt ook naar de software zoeken door de programmanaam in het zoekscherm Zoeken in te voeren, klik met de rechtermuisknop op het programma in het zoekresultaat om de opdrachtbalk weer te geven en klik ten slotte op Aan start vastzetten.
App-tegelpictogrammen wijzigen: als u niet tevreden bent met app-tegelpictogrammen die op het startscherm verschijnen, kunt u deze eenvoudigweg vervangen. Volg de instructies in onze handleiding voor het wijzigen van app-tegelpictogrammen in de handleiding van het startscherm.

Bewerk de tekst "Start": dit is voor gevorderde gebruikers en vereist het bewerken van systeembestanden. De tekst Start die linksboven op het startscherm verschijnt, kan worden bewerkt met behulp van een systeembestand-bewerkingsgereedschap. Bekijk ons hoe u de "Start" -tekst op de schermgids bewerkt of hernoemt om de Start-tekst te vervangen door uw naam of iets anders. We raden u aan een systeemherstelpunt te maken voordat u het bestand bewerkt.

Live-tegels in- / uitschakelen : apps die live tegels ondersteunen, geven standaard de nieuwste informatie weer uit uw e-mail, agenda, Facebook en andere accounts. Als u geen realtime informatie op uw startscherm wilt zien of de levensduur van de batterij wilt verbeteren, kunt u eenvoudig de live tegel met apps uitschakelen. Klik met de rechtermuisknop op een tegel om de opdrachtbalk weer te geven en klik vervolgens op Live tegel uitschakelen of Live tegel inschakelen.

Vergeet niet om ons te vragen hoe we het vergrendelscherm kunnen aanpassen in de Windows 8-handleiding.