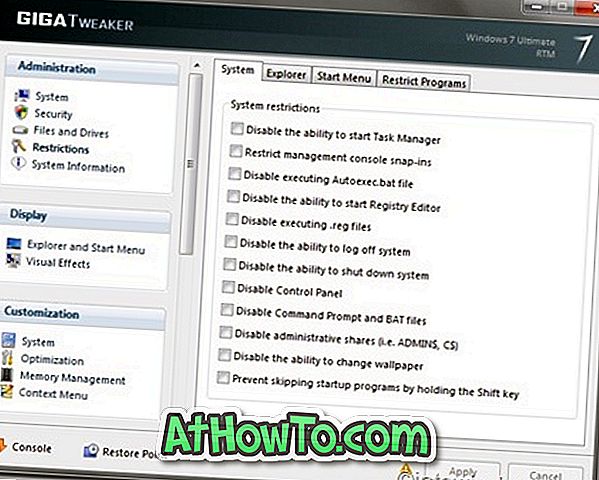Er zijn meer dan 100.000 moderne (Metro) apps in de officiële Windows Store en het aantal groeit elke dag. Als u een Windows 8 / 8.1-gebruiker bent, is de kans groot dat u de winkel regelmatig bezoekt op zoek naar nieuwe, interessante apps en elke week tientallen apps installeert.
Op een bepaald moment verwijderen we allemaal de meeste apps die in de Store zijn geïnstalleerd, omdat ze niet zo goed zijn als je had verwacht of als je ze niet langer gebruikt.

Het verwijderen van een app die is geïnstalleerd vanuit de Store in Windows 8 is vrij eenvoudig. Klik met de rechtermuisknop op de app om de app-balk met verschillende opties te zien en klik op de knop Verwijderen om de app van uw pc te verwijderen.
Hoewel we ook met de rechtermuisknop op een desktopprogramma op het startscherm kunnen klikken en op de optie Verwijderen kunnen klikken, zal Windows alleen het venster Programma's en onderdelen openen en moet u met de rechtermuisknop op de programmanaam klikken (in Programma's en onderdelen) en klikken Installatie ongedaan maken om het proces te starten.
In Windows 8 heeft Microsoft het proces van het verwijderen van apps vereenvoudigd. Met Windows 8.1 kunt u niet alleen meerdere apps en programma's tegelijkertijd verwijderen, maar kunt u tegelijkertijd meerdere apps van meerdere pc's verwijderen.
We hebben al over deze twee nieuwe functies in onze 50 nieuwe functies in het artikel Windows 8.1 genoemd, en deze keer hebben we een zelfstudie in drie stappen gemaakt die u helpt bij het proces van het tegelijkertijd verwijderen van meerdere apps in Windows 8.1 .
Om meerdere apps in één keer te verwijderen:
Stap 1: Schakel over naar het startscherm of het Apps-scherm (klik op het pictogram met de pijl naar beneden dat verschijnt wanneer u de muiscursor naar linksonder op het scherm Start om het scherm Apps weer te geven).
Stap 2: Selecteer alle apps die u wilt verwijderen. Om dit te doen, klikt u met de rechtermuisknop op alle app-tegels één voor één om de app-balk onder aan het scherm te zien met de optie Verwijderen . En als u een aanraakapparaat gebruikt, kunt u één tegel tegelijk aanraken en omhoog vegen om het te selecteren.
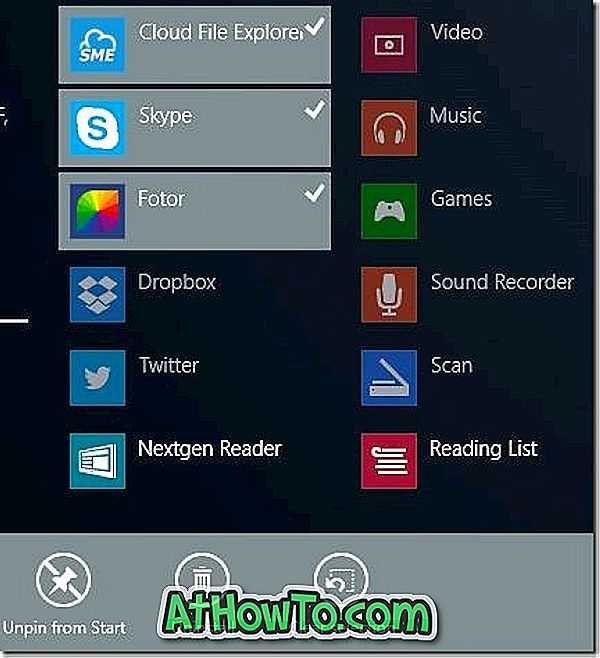
Stap 3: Klik op het pictogram Installatie ongedaan maken op de app-balk om een klein menu met de naam van alle apps die u hebt geselecteerd te zien, en zorg ervoor dat u de optie Alleen op deze pc gebruiken aanvinkt als u niet alle geselecteerde apps van alle apps wilt verwijderen gesynchroniseerde pc's.
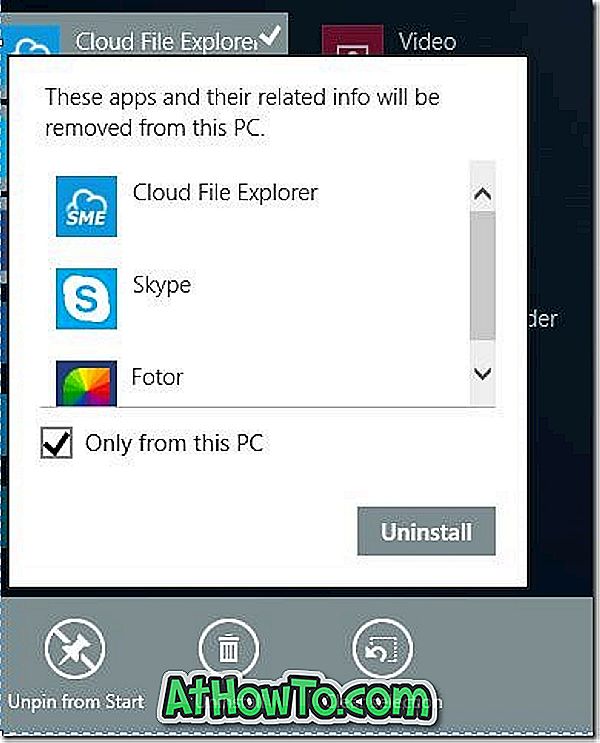
Stap 4: Klik ten slotte op de knop Verwijderen om geselecteerde apps te verwijderen. Dat is het! U hebt zojuist een aantal apps van uw pc verwijderd.
OPMERKING: Hoewel Windows de optie voor het ongedaan maken van de installatie weergeeft wanneer u meerdere bureaubladprogramma's op het startscherm of in het Apps-scherm selecteert, kunt u door op de optie Installatie ongedaan maken naar het venster Programma's en functies te gaan.
Als u het verwijderen van desktopprogramma's echt wilt versnellen, raden we u aan de optie Verwijderen te gebruiken om het contextmenu te programmeren, zodat u het verwijderingsproces kunt starten door met de rechtermuisknop op het programmapictogram te klikken en vervolgens op Programma verwijderen te klikken.