Schijfbeheer hulpprogramma dat wordt geleverd met Windows wordt voornamelijk gebruikt voor het maken en formatteren van harde schijf partities. Bovendien kunt u Schijfbeheer gebruiken om de grootte van de partitie te verkleinen en te vergroten, de stationsletter van partities te wijzigen, stationsletters toe te wijzen aan partities en VHD's (virtuele harde schijven) te maken, bij te voegen en te verwijderen.

Net als in eerdere versies van het Windows-besturingssysteem is toegang tot Schijfbeheer in Windows 10 / 8.1 redelijk eenvoudig. U kunt Schijfbeheer starten vanuit het startscherm of vanuit de bureaubladomgeving.
Volg een van de onderstaande methoden om Schijfbeheer te openen in Windows 10 en Windows 8.1:
Methode 1
Dit is de gemakkelijkste manier om Schijfbeheer te starten vanuit een desktopomgeving.
Stap 1: Wanneer u op het bureaublad staat, klikt u met de rechtermuisknop (of drukt u op de Windows-logo + X-toetsen) op de Start-knop om het hoofdgebruikersmenu weer te geven (Win + X-menu) en klikt u vervolgens op Schijfbeheer om hetzelfde te openen.
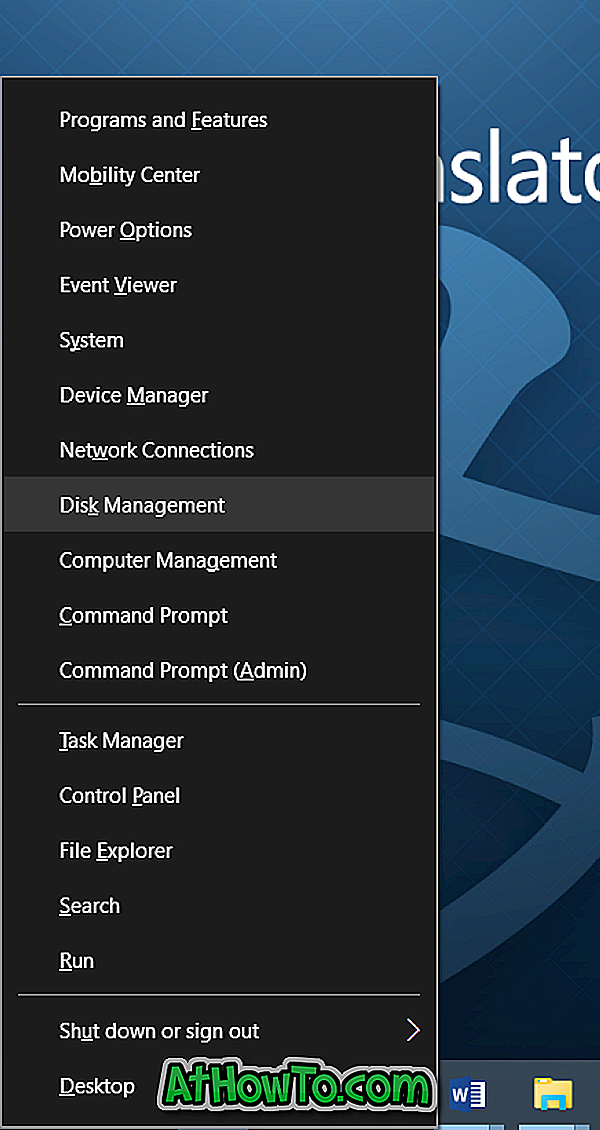
Methode 2
Gebruik deze methode als u Schijfbeheer rechtstreeks vanuit Bureaubladomgeving wilt openen.
Stap 1: Open het dialoogvenster Uitvoeren door tegelijkertijd op de Windows-logotoets en de R-toets te drukken.
Stap 2: Typ Diskmgmt.msc in het dialoogvenster Uitvoeren en druk op de Enter-toets om Schijfbeheer te openen.
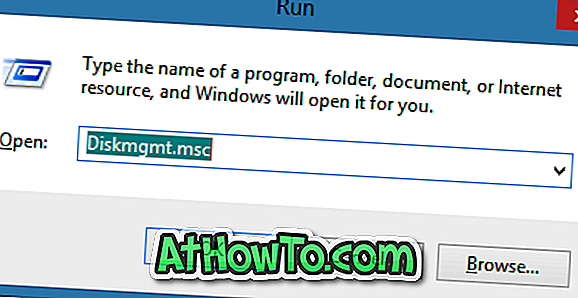
Methode 3
Schijfbeheer openen vanuit het startscherm (alleen voor Windows 8.1)
Stap 1: Schakel over naar het startscherm en begin met het maken en formatteren van partities op de harde schijf .

Stap 2: Wijzig het zoekfilter in Instellingen door op het filter te klikken (zie afbeelding) en druk vervolgens op Enter om Schijfbeheer te openen.
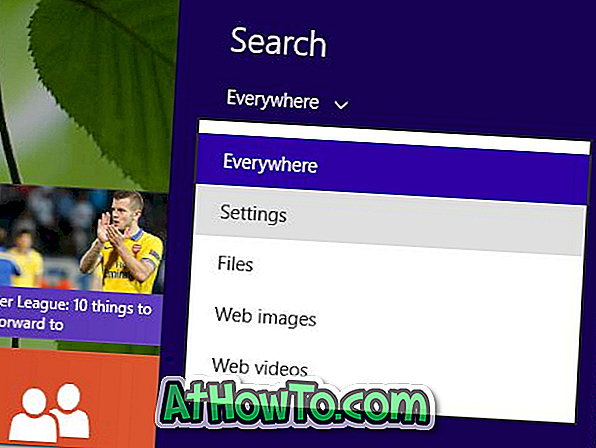
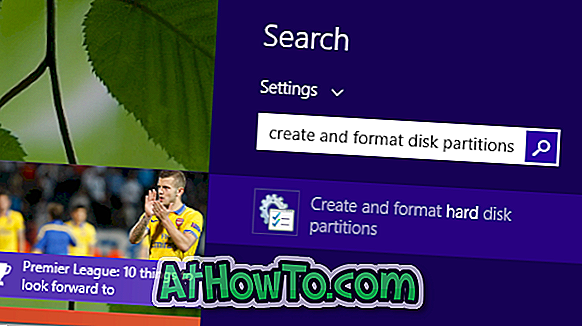
Tip: u kunt snel het zoekfilter wijzigen in Instellingen met behulp van de sneltoets Windows + Q.
Methode 4
Schijfbeheer openen via het Configuratiescherm.
Stap 1: Open eerst het Configuratiescherm. Er zijn een aantal manieren om het Configuratiescherm in Windows 8 / 8.1 te openen. De eenvoudigste manier is het geopende dialoogvenster Uitvoeren (gebruik Windows logo + R sneltoets), typ Control in het vak en druk op de Enter-toets.
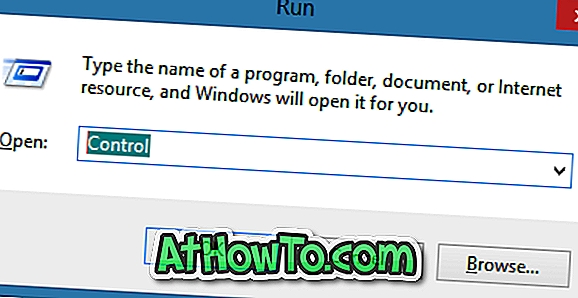
Stap 2: Nadat het Configuratiescherm is geopend, klikt u op Systeem en beveiliging .
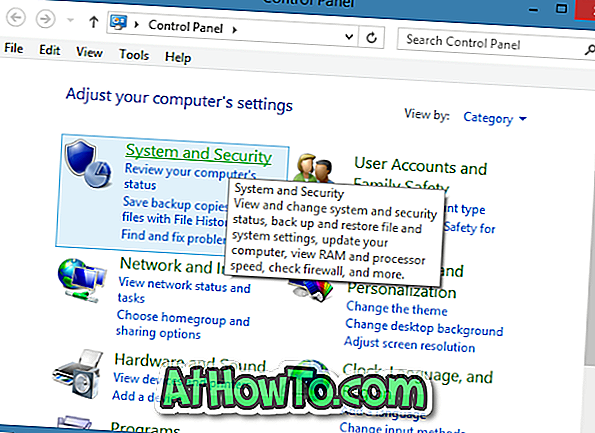
Stap 3: Klik vervolgens onder Systeembeheer op de ingang Partities maken en formatteren om Schijfbeheer te openen. Dat is het!
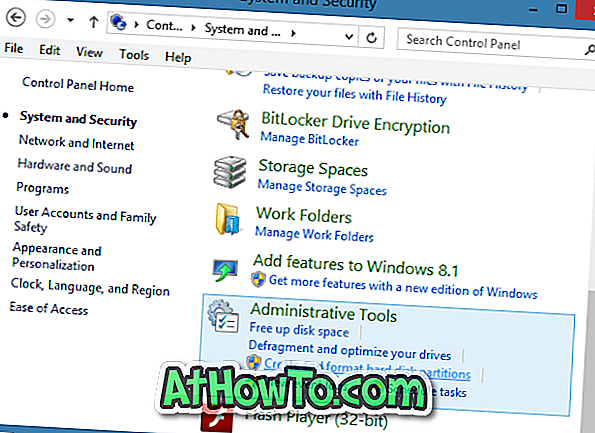
Methode 5
Gebruik deze methode als u de muis liever gebruikt om Schijfbeheer te openen.
Stap 1: Open deze pc of een willekeurige map.
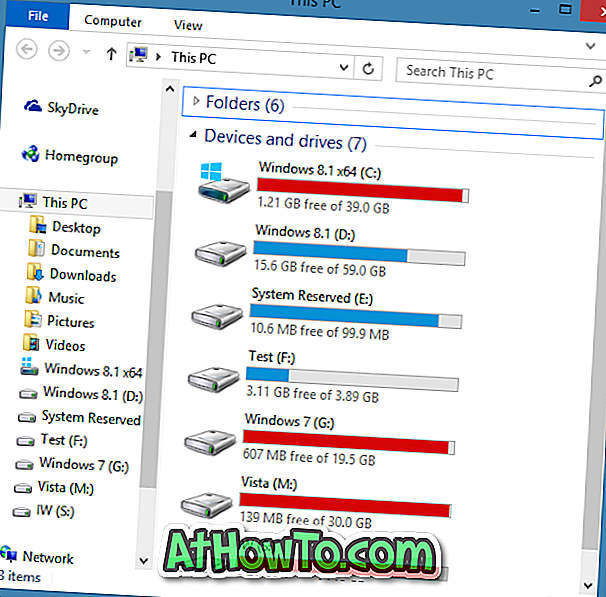
Stap 2: Klik met de rechtermuisknop op Dit pc-pictogram in het linkernavigatievenster en klik vervolgens op de knop Beheren om het venster Computerbeheer te openen.
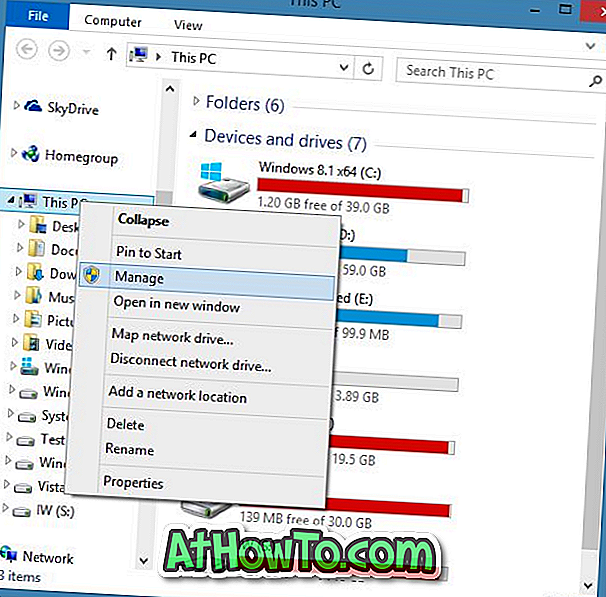
Stap 3: Vouw in het linkerdeelvenster van Computerbeheer Opslag uit en klik vervolgens op Schijfbeheer om het venster Windows-schijfbeheer te openen.
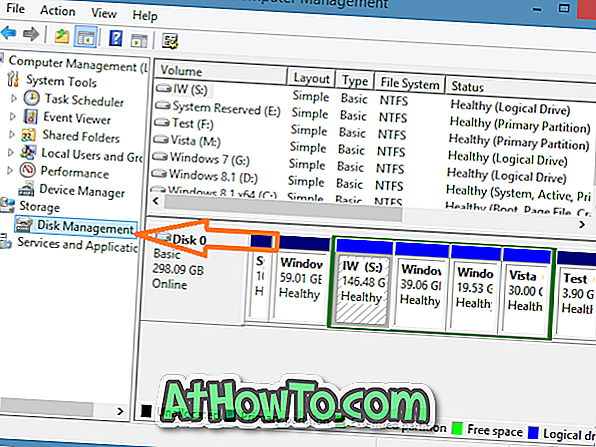
En als u op zoek bent naar krachtige software om uw partities op de harde schijf te beheren, kunt u AOMEI Partition Assistant of Partition Wizard Home (mijn persoonlijke favoriet) -software bekijken.












