Er zijn meer dan twee tientallen nieuwe apps in Windows 10. Mail & Calendar, Store, Alarms & Clock, Calculator, Groove Music, Weather, Maps en Photos zijn enkele van de populaire apps die worden aangeboden met Windows 10.
Voordien hadden we heel weinig opties als een app niet werd geopend of niet naar behoren functioneerde. Hoewel het mogelijk is om Store en andere vooraf geïnstalleerde apps opnieuw te installeren in Windows 10, is het proces niet erg eenvoudig.

Een aanzienlijk aantal pc-gebruikers die met verschillende problemen hadden te maken tijdens het openen of gebruiken van Windows 10-apps, had Microsoft om een optie gevraagd om Windows 10-apps opnieuw in te stellen, zodat de meeste problemen kunnen worden opgelost door apps opnieuw in te stellen zonder opnieuw te hoeven installeren .
In Windows 10 Anniversary build (de stabiele build komt op 2 augustus 2016) kun je een app opnieuw instellen als deze wordt geopend of correct werkt. En het beste is dat u PowerShell of opdrachtprompt niet hoeft te gebruiken om apps opnieuw in te stellen. De reset-opdracht kan worden gedaan via de app Instellingen.
Ingebouwde apps die u kunt resetten in Windows 10
Ja, u kunt de meeste apps die met Windows 10 worden geleverd, opnieuw instellen. Hierna volgen de apps die u opnieuw kunt instellen:
Alarmen en klok
Op te slaan
App-connector
App Installer
Rekenmachine
Camera
Films en tv
Groove muziek
E-mail en agenda
Kaarten
messaging
Microsoft Solitaire Collection
Microsoft WiFI
Betaalde wifi en mobiel
Mensen
Telefoon
Telefooncompany
Plakbriefjes
Sport
Zwaaien
Weer
Xbox
Handleiding voor het opnieuw instellen van een app in Windows 10
Voltooi onderstaande aanwijzingen om een app opnieuw in te stellen in Windows 10.
Stap 1: Open de app Instellingen. Dit kan gedaan worden door op het pictogram in het Start-menu te klikken of door gelijktijdig op Windows logo + I te drukken.
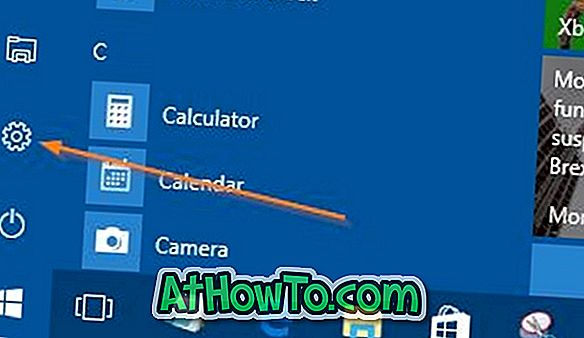
Stap 2: Klik op het pictogram Systeem en vervolgens op Apps en functies om alle geïnstalleerde apps en klassieke desktopprogramma's te bekijken.
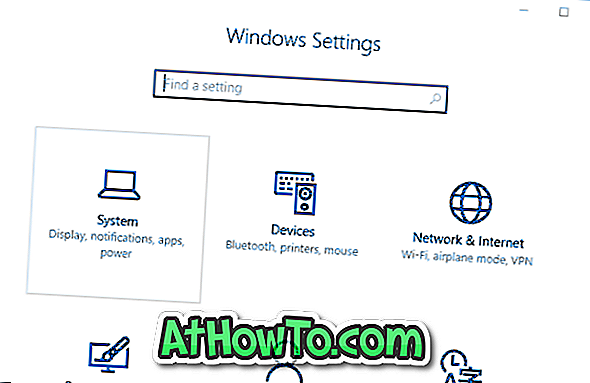
Stap 3: Klik op de app die u wilt resetten om de link Geavanceerde opties te zien. Klik op dezelfde (link met geavanceerde opties).

Stap 4: Klik ten slotte op de kleine Reset- knop. Wanneer u op de knop Opnieuw instellen klikt, verschijnt er een klein dialoogvenster met "Hiermee worden de gegevens van de app permanent verwijderd op dit apparaat, inclusief uw voorkeuren en aanmeldingsgegevens". Klik op de knop Opnieuw instellen in het geopende dialoogvenster om de app opnieuw in te stellen.
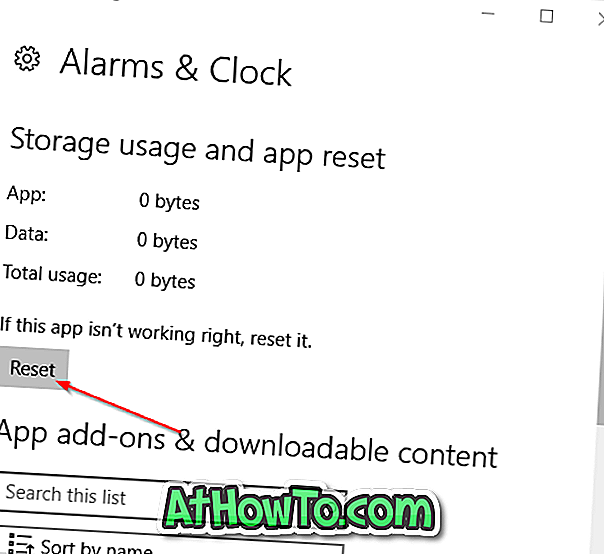
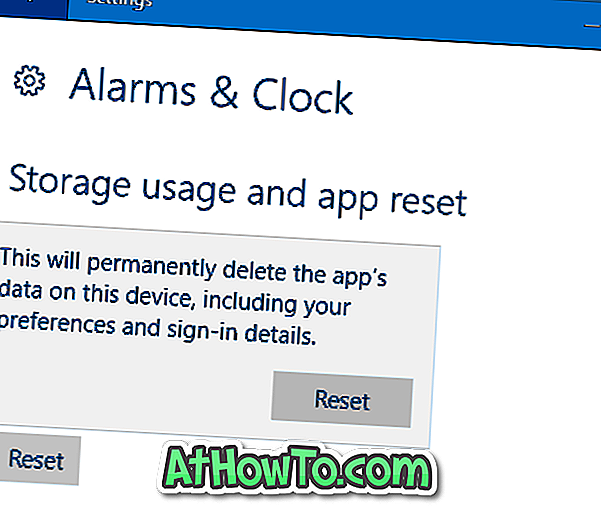
Zodra het opnieuw instellen is voltooid, ziet u een vinkje naast de knop Opnieuw instellen.
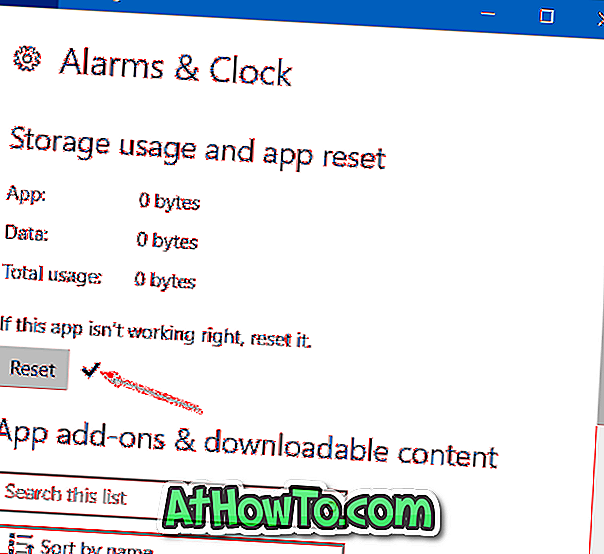
Succes!
Via WinSupersite













