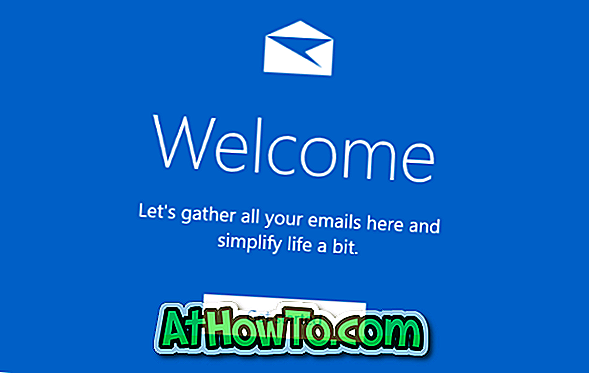Degenen onder u die jarenlang een computer gebruiken, vinden deze handleiding misschien heel grappig, maar deze handleiding is bedoeld voor gebruikers die net een nieuwe computer hebben gekocht en proberen iets over computer te leren. Zoals ze zeggen, zijn we misschien geeks nu, maar we moeten niet vergeten dat alle experts in één keer beginners waren en Google wel gebruikten om erachter te komen hoe bepaalde taken moesten worden uitgevoerd.
Misschien heb je een bestand gedownload van internet met de extensie .RAR, of is het mogelijk dat je vriend je een bestand heeft gestuurd met de extensie .RAR en je je afvraagt hoe je het veilig kunt openen. Zoals u nu weet, ondersteunt Windows .RAR-bestanden niet meer uit de verpakking en moet u een hulpprogramma voor bestandscompressie van derden installeren om bestanden uit een .RAR-bestand te extraheren.

Wat is een .RAR-bestand
In eenvoudige woorden, wanneer u WinRAR gebruikt om een bestand of een set bestanden te comprimeren om een archief te vormen, krijgt u een bestand met de extensie .RAR. Met andere woorden, u krijgt een bestand met de extensie .RAR wanneer u WinRAR-software gebruikt om de grootte van een bestand te verkleinen of wanneer u met WinRAR één bestand maakt uit veel bestanden.
Hoe een .RAR bestand te openen of uit te pakken
Ook al kun je een .RAR-extensie maken met alleen WinRAR, er zijn een aantal gratis en betaalde tools om het .RAR-bestand in Windows uit te pakken of te openen. De WinRAR-software is een trialware, wat betekent dat je de licentie moet kopen om bepaalde functies te krijgen.
Er zijn tal van gratis hulpprogramma's die ondersteuning bieden voor .RAR-extensie. De beste gratis software voor deze klus is 7-Zip. In deze gids laten we zien dat u een .RAR-bestand kunt openen / uitpakken met WinRAR en de populaire 7-Zip-software.
Methode 1 van 2
WinRAR gebruiken om een .RAR-bestand te openen
Deze methoden zijn compatibel met Windows 7, Windows 8.1 en Windows 10.
Stap 1: Allereerst moet u WinRAR downloaden en installeren. Ga naar deze pagina om WinRAR te downloaden en dubbelklik vervolgens op het gedownloade installatiebestand om met de installatie te beginnen. Let op: de downloadpagina biedt een afzonderlijk installatieprogramma voor 32-bits en 64-bits Windows, maar als u niet zeker bent van uw Windows-type, downloadt u de installatie die beschikbaar is voor 32-bits.
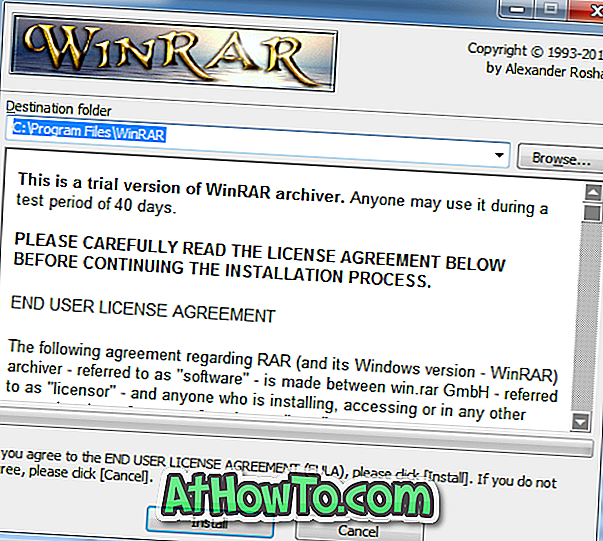
Stap 2: Nadat WinRAR is geïnstalleerd, klikt u met de rechtermuisknop op het RAR-bestand dat u wilt openen, klikt u op Bestanden uitpakken en selecteert u vervolgens een locatie om uitgepakte bestanden op te slaan. Dat is het!

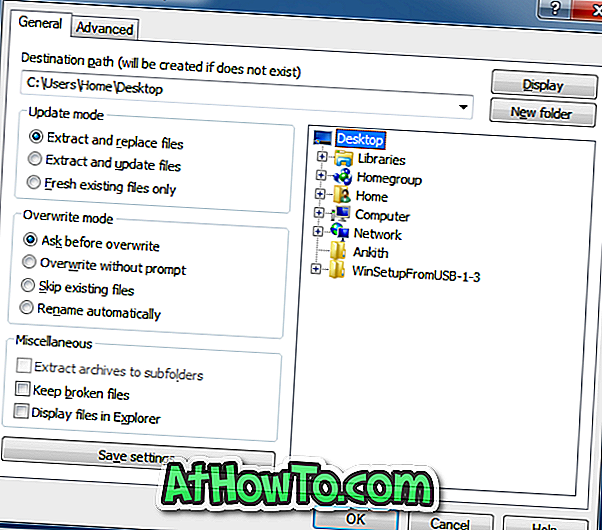
Methode 2 van 2
7-Zip gebruiken om een .RAR-bestand te openen
Volg de onderstaande instructies om te leren hoe u 7-Zip-software kunt installeren en gebruiken om het .RAR-bestand te openen of uit te pakken.
Stap 1: Ga naar deze pagina en download 7-Zip-software. Het is helemaal gratis! Net als WinRAR biedt de downloadpagina van 7-Zip ook een afzonderlijk setup-bestand voor 32-bit (x86) en 64-bit (x64). Als u niet zeker weet welke u moet downloaden, downloadt u de versie voor 32-bits.
Stap 2: Dubbelklik op het gedownloade 7-Zip-configuratiebestand en volg de eenvoudige instructies op het scherm om hetzelfde te installeren.
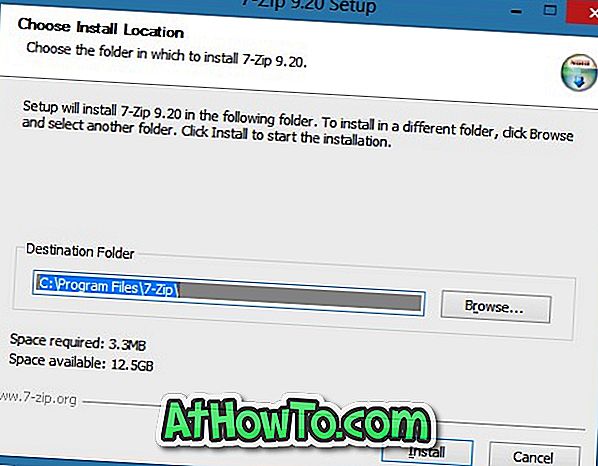
Stap 3: Klik vervolgens met de rechtermuisknop op het RAR-bestand dat u wilt openen of uitpakken, klik op 7-Zip, klik op Bestanden uitpakken en selecteer vervolgens een locatie om uitgepakte bestand (en) op te slaan. Dat is het!
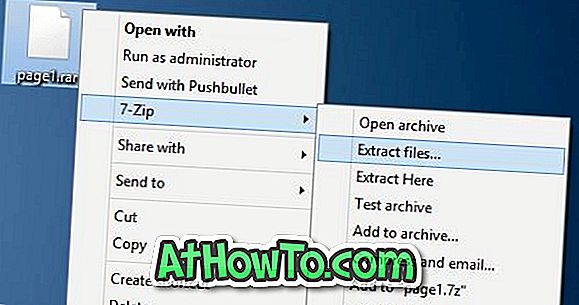
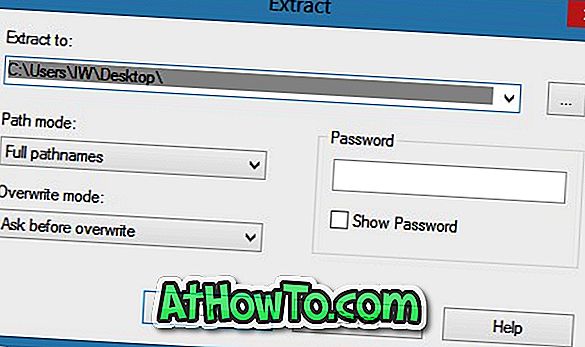
Succes!