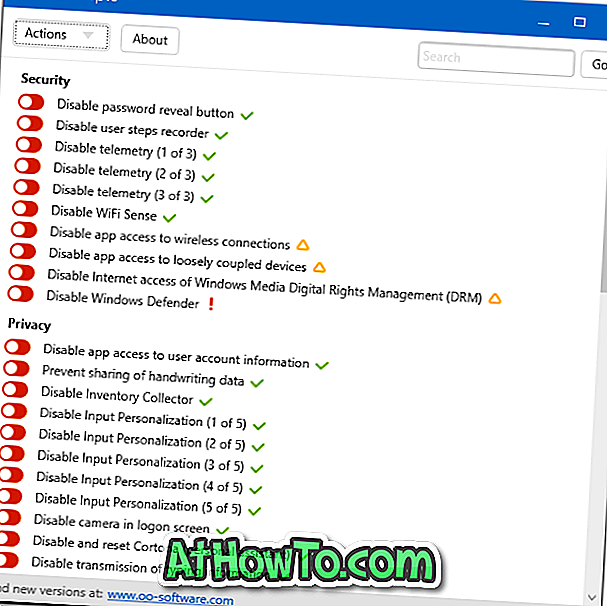Wilt u de speciale herstelpartitie van uw Windows 10 pc verwijderen om ruimte vrij te maken? Weet u niet zeker hoe u de herstelpartitie in Windows 10 veilig kunt verwijderen? Hier is hoe precies dat te doen.
Wat is een herstelpartitie?
De herstelpartitie is een speciale partitie op de harde schijf van uw pc of SSD die wordt gebruikt om het besturingssysteem te herstellen of opnieuw te installeren in geval van een systeemstoring.
De herstelpartitie is handig wanneer u uw Windows 10 wilt herstellen of uw Windows 10 wilt terugzetten naar de fabrieksinstellingen. Maar aangezien Windows 10 zonder de hulp van de herstelpartitie opnieuw kan worden geïnstalleerd of opnieuw kan worden ingesteld, verwijderen veel gebruikers de speciale herstelpartitie om waardevolle schijfruimte vrij te maken. Bovendien kunt u met Windows 10 een USB-herstelstation maken, zodat u de USB-herstelschijf kunt gebruiken als en wanneer nodig om uw pc te herstellen.
Het verwijderen van een herstelpartitie, hoewel dit geen moeilijke taak is, is het belangrijk om de herstelpartitie veilig te verwijderen om opstartproblemen te voorkomen.
Wissen van Windows 10 herstelpartitie
In deze handleiding zullen we u helpen bij het veilig verwijderen van de herstelpartitie in Windows 10. Raadpleeg de instructies die worden vermeld op een van de onderstaande twee manieren om de verwijderde herstelpartitie in Windows 10 veilig te verwijderen.
BELANGRIJK: deze methode is alleen van toepassing op door OEM gemaakte herstelpartities.
Methode 1 van 2
Windows 10 staat niet toe dat u de bestaande herstelpartitie verwijdert zonder een nieuwe USB-herstelschijf te maken. In feite hebt u alleen toegang tot de verwijderde herstelpartitie nadat u een nieuw herstelstation hebt gemaakt.
Als u geen herstelschijf nodig hebt, kunt u de USB-schijf formatteren nadat u de herstelschijf hebt gemaakt en de bestaande herstelpartitie van uw Windows 10 pc hebt verwijderd.
Stap 1: Sluit een USB-schijf met minstens 8 GB aan capaciteit aan op uw Windows 10 pc en maak een back-up van alle gegevens op een veilige locatie, aangezien het USB-station zal worden gewist tijdens het maken van de herstelschijf. Zoals eerder gezegd, staat Windows 10 niet toe dat u de herstelpartitie verwijdert zonder een USB-herstelschijf te maken.
Stap 2: Type Maak een herstelschijf in het menu Start of in het zoekvak van de taakbalk en druk vervolgens op de Enter-toets om de wizard Herstelschijf te openen.

Stap 3: Schakel het selectievakje naast Back-up van systeembestanden naar hersteloptie in en klik vervolgens op de knop Volgende .

Stap 4: Binnen een paar seconden ziet u het volgende scherm waarin u zorgvuldig het USB-station moet selecteren dat u wilt gebruiken voor het voorbereiden van de herstelschijf.

Maak een back-up van alle gegevens van het USB-station, want de schijf wordt volledig gewist voordat de herstelschijf wordt voorbereid.
Zodra u het USB-station hebt geselecteerd, klikt u op de knop Volgende .
Stap 5: In dit scherm ziet u "Alles op het station zal worden verwijderd. Als u persoonlijke bestanden op dit station hebt, zorg er dan voor dat u een back-up van het bericht van de bestanden hebt gemaakt.

Klik op de knop Maken om te beginnen met het voorbereiden van de herstelschijf van Windows 10. De wizard kan een uur duren om de herstelschijf voor te bereiden. Dus heb geduld.

Stap 6: Zodra de herstelschijf is voltooid, ziet u een Verwijder de herstelpartitie van uw pc- koppeling. Als u de herstelpartitie wilt verwijderen, klikt u op De herstelpartitie verwijderen van uw pc- koppeling en klikt u vervolgens op de knop Verwijderen .
Op veel pc's, waaronder mijn eigen pc, wordt Windows 10 niet weergegeven. Verwijder de herstelpartitie van deze pc-koppeling op het laatste scherm. Zelfs Microsoft raadt aan deze methode te gebruiken om de herstelpartitie te verwijderen. Als u de herstelpartitie van deze pc-koppeling niet hebt verwijderd, raadpleegt u de aanwijzingen die worden genoemd in methode 2 van deze handleiding.

Methode 2 van 2
We raden u aan om een systeemkopie van Windows 10 te maken of een back-up van alle gegevens op een externe schijf voordat u de systeemschijf verwijdert, omdat uw pc dan niet meer opgestart kan worden. Ga je gang op eigen risico.
Veel gebruikers hebben gemeld dat Windows 10 geen gebruikelijke opties weergeeft wanneer u met de rechtermuisknop op een herstelpartitie klikt. Dus we gebruiken een tool van derden genaamd MiniTool Partition Wizard Free.
Stap 1: Download de MiniTool Partition Wizard Free en voer het installatieprogramma uit om het te installeren.
Stap 2: Start MiniTool Partition Wizard gratis.
Stap 3: Klik met de rechtermuisknop op de herstelpartitie en klik vervolgens op Verwijderen .

Stap 4: Klik ten slotte op Toepassen om de herstelpartitie te verwijderen en ruimte vrij te maken.
Stap 5: Zodra u de niet-toegewezen vrije ruimte heeft, kunt u een nieuwe schijf maken door er met de rechtermuisknop op te klikken, op Maken te klikken en vervolgens eenvoudige instructies op het scherm te volgen.
Vergeet niet om ons te vragen hoe u de herstelpartitie in de Windows 10-handleiding kunt verbergen.