Met standaardinstellingen geeft Windows 10, wanneer een nieuwe melding binnenkomt, een kleine toastmelding weer in de rechterbenedenhoek van het scherm en speelt tegelijkertijd een geluid af om u te waarschuwen voor de melding. De melding verschijnt enkele seconden voordat deze automatisch van het scherm verdwijnt.
Hoewel het een handige functie is, zien veel gebruikers liever alleen de visuele melding en willen niet dat Windows 10 het geluid afspeelt. Dit komt omdat, tenzij het luidsprekervolume erg laag is, het meldingsgeluid u kan irriteren wanneer u in het midden van een serieus spul zit. Evenzo, tijdens het bekijken van een film op uw pc, zult u waarschijnlijk niet graag horen dat de melding klinkt.

Een manier om de meldingsgeluiden uit te schakelen, is door de luidspreker van de pc te dempen, maar dat klopt niet, omdat hiermee alle geluiden uit de luidspreker worden gedempt. De andere manier is om de Quite Hours-functie te configureren, maar aangezien de functie visuele en audiomeldingen uitschakelt, is het inschakelen van Quite Hours ook geen goed idee.
Als u een van die gebruikers bent die liever de toastmelding zonder het geluid wilt zien, kunt u voorkomen dat Windows 10 het meldingsgeluid afspeelt als er een nieuwe melding is.
Methoden voor het uitschakelen van meldingsgeluiden in Windows 10
Gelukkig zijn er in Windows 10 opties om de standaardinstellingen van meldingen te wijzigen en kunt u het meldingsgeluid eenvoudig uitschakelen. U kunt het meldingsgeluid uitschakelen voor alle apps en verschillende Windows-meldingen of het meldingsgeluid uitschakelen voor een specifieke app. Als u bijvoorbeeld elk uur tientallen nieuwe e-mails ontvangt, wilt u waarschijnlijk het meldingsgeluid alleen uitschakelen voor de Mail-app.
En wanneer het meldingsgeluid is uitgeschakeld, blijft Windows 10 de meldingen weergeven, maar zonder het geluid af te spelen.
Methode 1 - meldingsgeluid uitschakelen voor alle of specifieke apps
Methode 2 - schakel alle soorten meldingsgeluiden uit
Methode 3 - meldingsgeluid uitschakelen voor desktopprogramma's van derden
Methode 1 van 3
Meldingsgeluid uitschakelen voor specifieke of alle apps
Stap 1: Open de app Instellingen . Dit kan worden gedaan door te klikken of te tikken op de naam van de instellingen in het menu Start of door tegelijkertijd op het Windows-logo en de I-toetsen op het toetsenbord te drukken.
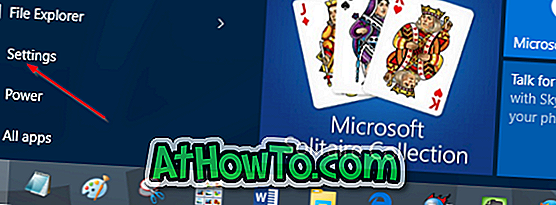
Stap 2: Nadat de app Instellingen is gestart, klikt of tikt u op het eerste pictogram met het label Systeem (Beeldscherm, meldingen, apps, voeding).
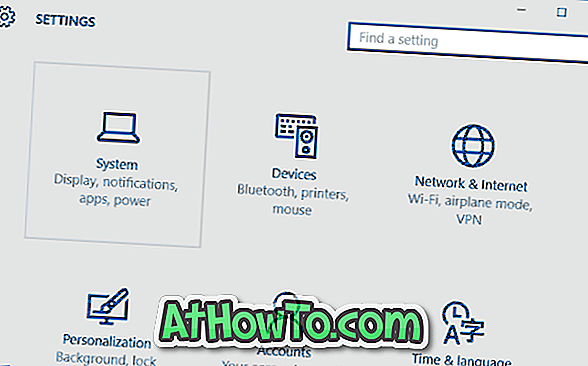
Stap 3: Klik of tik op Meldingen en acties .
Stap 4: Scroll naar beneden, onder Toon meldingen van deze apps, tik of klik op een app-naam waarvoor u het meldingsgeluid wilt uitschakelen. Als u bijvoorbeeld niet wilt dat het meldingsgeluid voor de Mail-app klinkt, klikt of tikt u erop.
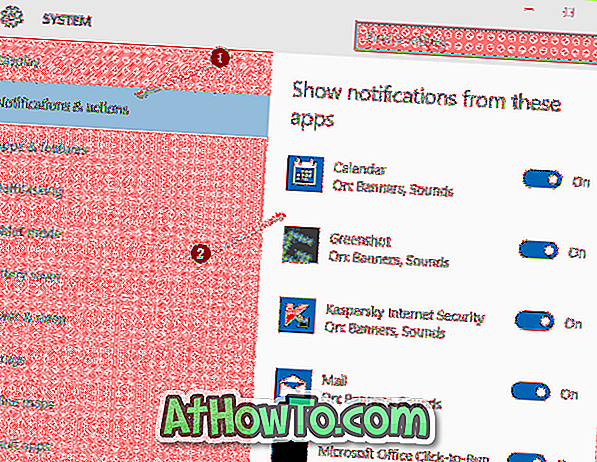
Stap 5: Schakel ten slotte de optie met de naam Een geluid afspelen uit wanneer een melding binnenkomt . Dat is het! Vanaf nu, wanneer een melding binnenkomt, geeft Windows 10 alleen de visuele melding weer zonder het geluid af te spelen.
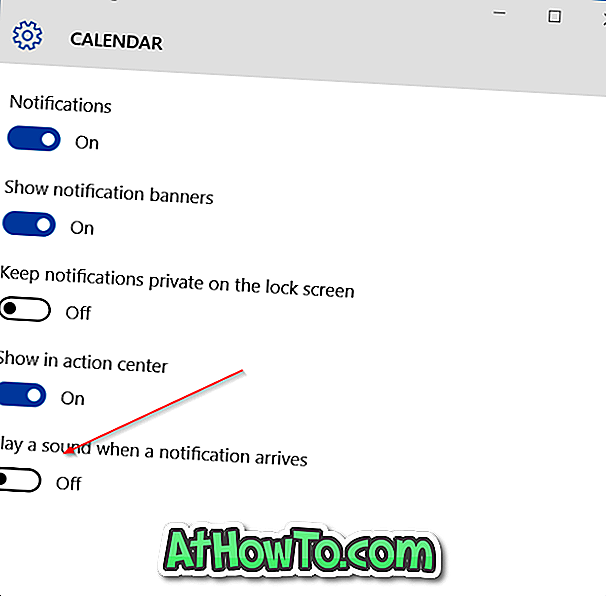
Als u het meldingsgeluid voor alle apps wilt uitschakelen, tikt of klikt u op een app achter elkaar en schakelt u vervolgens Een geluid afspelen uit wanneer een melding binnenkomt.
Methode 2 van 3
Schakel alle meldingsgeluiden uit via het Configuratiescherm
Dit is de ideale manier om alle soorten meldingsgeluiden op uw Windows 10-pc uit te schakelen.
Stap 1: Open het Configuratiescherm door Configuratiescherm in het zoekvak van het Startmenu te typen en vervolgens op de Enter-toets te drukken.
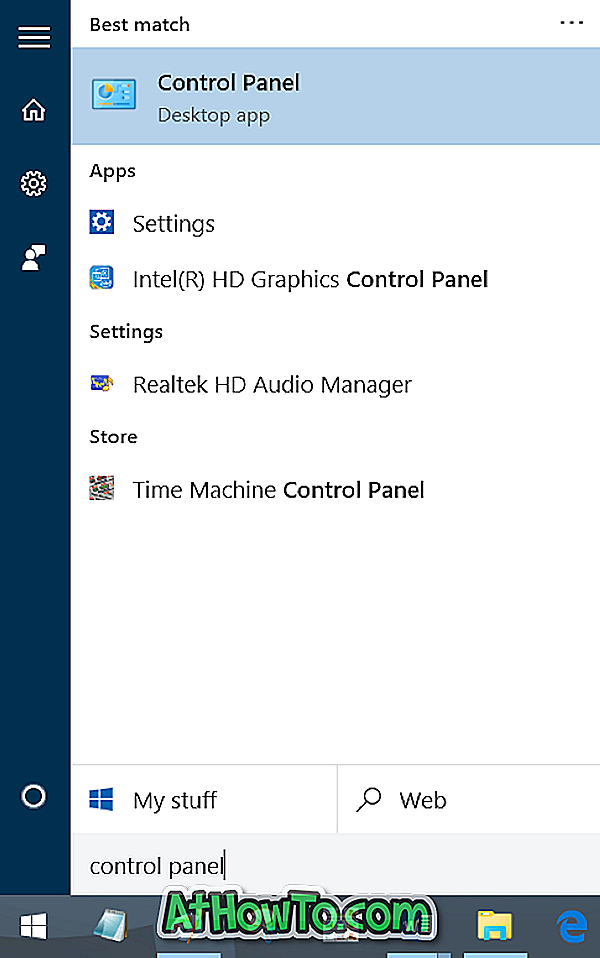
Stap 2: wijzig de pictogrammen Weergeven op klein en klik of tik op Geluid .
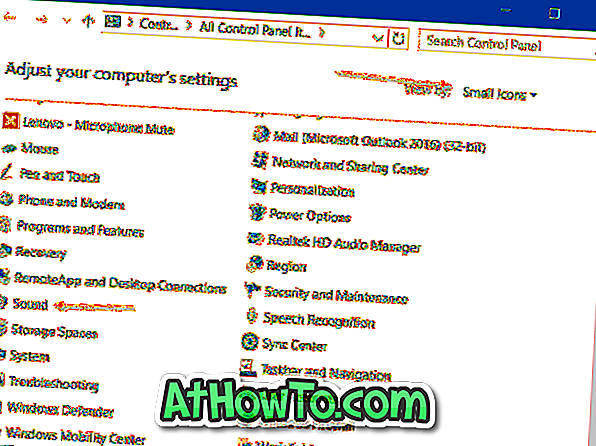
Stap 3: Overschakelen naar het tabblad Geluiden . Selecteer onder Geluidsschema Geen geluiden en klik of tik op de knop Toepassen .
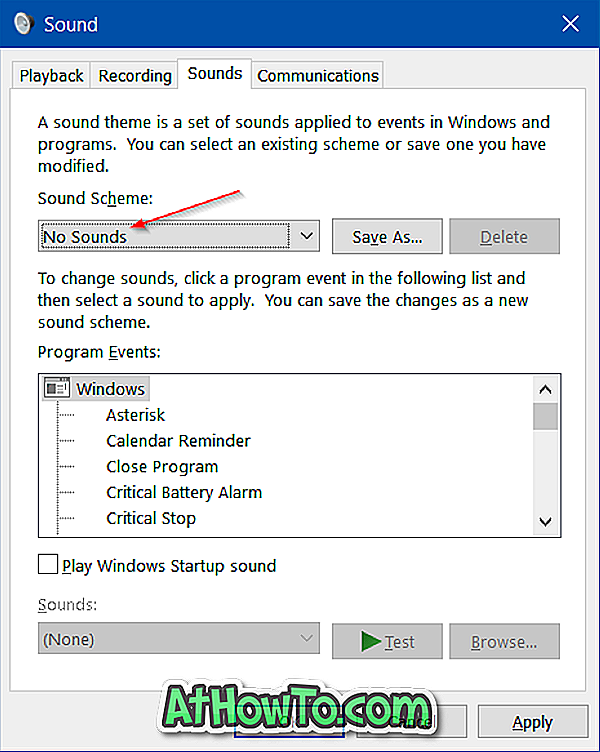
Zoals u in de bovenstaande afbeelding kunt zien, kunt u het meldingsgeluid voor een specifieke gebeurtenis configureren of uitschakelen door een gebeurtenis in de lijst te selecteren. U kunt de standaard audio (geluid) die voor een gebeurtenis is geselecteerd, wijzigen of een nieuw geluidsschema maken.
Methode 3 van 3
Schakel programma's van derden uit om meldingsgeluiden af te spelen
Zelfs wanneer het meldingsgeluid is uitgeschakeld, kunnen sommige programma's van derden het meldingsgeluid blijven afspelen. De FeedDemon-toepassing speelt bijvoorbeeld het meldingsgeluid af wanneer er een nieuwe feed is.
De meeste bureaubladprogramma's die een meldingsgeluid afspelen, bieden ook een optie om het meldingsgeluid uit te schakelen. U moet de programma-instellingen openen om het meldingsgeluid uit te schakelen.

Geniet van Windows 10!













