We hebben al enkele van de beste manieren beschreven om het onlangs vrijgegeven Windows 8-besturingssysteem aan te passen, inclusief het menu Start inschakelen, de achtergrond van het vergrendelscherm wijzigen, het aantal rijen wijzigen dat wordt weergegeven in het startscherm, enzovoort.
Je hebt waarschijnlijk het startscherm gepersonaliseerd door nieuwe applicaties en bestanden vast te zetten. Mogelijk hebt u ook het aantal rijen verhoogd dat wordt weergegeven in het startscherm. Tijdens het personaliseren van het startscherm, hebt u mogelijk zelf één vraag gesteld. Hoe de "Start" -tekst hernoemen of verwijderen? Helaas is het in Windows 8 niet mogelijk om de "Start" -tekst van het configuratiescherm te personaliseren.
Om de Start-tekst te hernoemen of te verwijderen, moet u een systeembestand bewerken. Hier is hoe het te doen. Dank aan debugged voor deze tip.
OPMERKING: Maak een back-up van al uw cruciale gegevens voordat u deze procedure start. Probeer dit op eigen risico!
Procedure:
Stap 1: Download en installeer Resource Tuner op uw Windows 8 pc vanaf hier. Het is een prima hulpmiddel waarmee u systeembestanden kunt bewerken. Resourcetuner is een betaalde software. Dus download eenvoudig de proefversie voor deze taak. U kunt ook voor dit doel andere gratis alternatieven gebruiken.
Stap 2: De volgende stap is om naar de volgende systeemmap te navigeren:
C: \ Windows \ System32 \ en-US
(waarbij "C uw Windows 8-stationsletter is)

Stap 3: Zoek onder de en-US map het bestand genaamd twinui.dll.mui en neem het eigendom van het bestand over. Volg ons hoe u het eigendom van het bestand of de map in de Windows 8-handleiding overneemt om meer te weten.
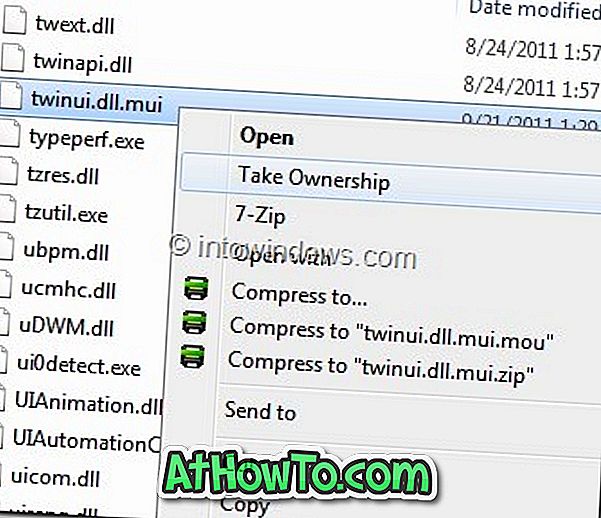
Stap 4: Eens gedaan, opent u het bestand twinui.dll.mui met de al geïnstalleerde Resource Tuner-tool.
Stap 5: Navigeer naar de tekenreeks String en ga naar 235. Klik nu op de knop Resource-editor om het bestand twinui.dll.mui te openen met Resource Editor.
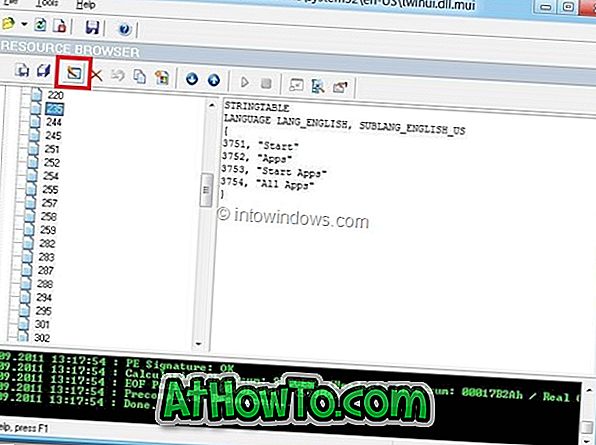
Selecteer hier " Start " -tekst en wijzig de naam ervan. Klik op OK om het op te slaan.
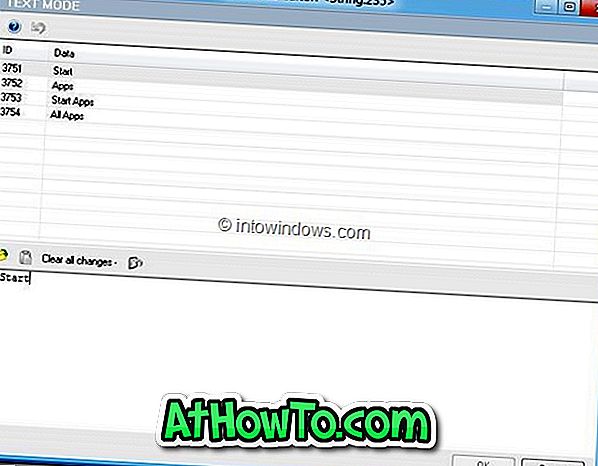
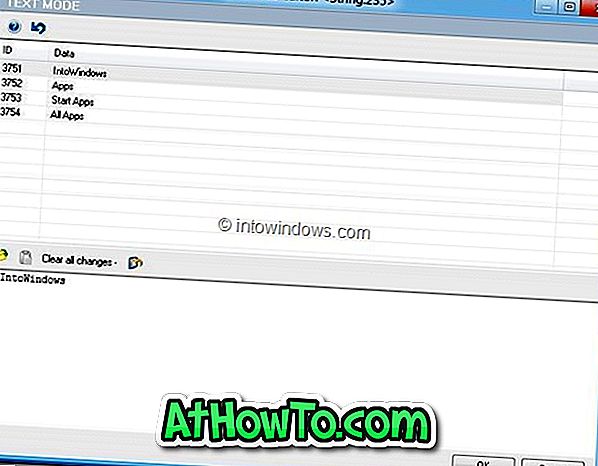
Stap 6: Klik nu op Bestand opslaan als knop om het bestand op uw bureaublad op te slaan. Zorg ervoor dat u het bestand een naam geeft als twinui.dll.mui en sluit vervolgens Resource Tuner voordat u doorgaat naar de volgende stap.
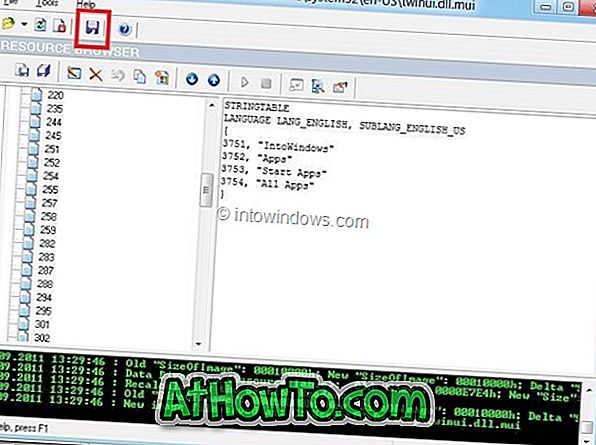
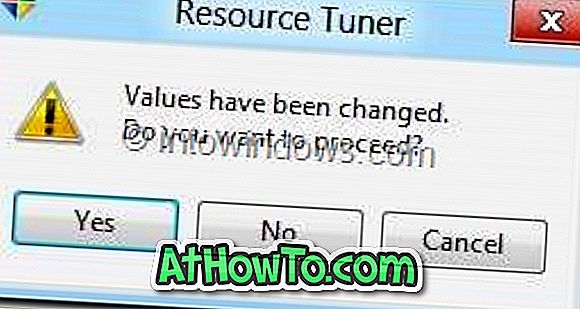
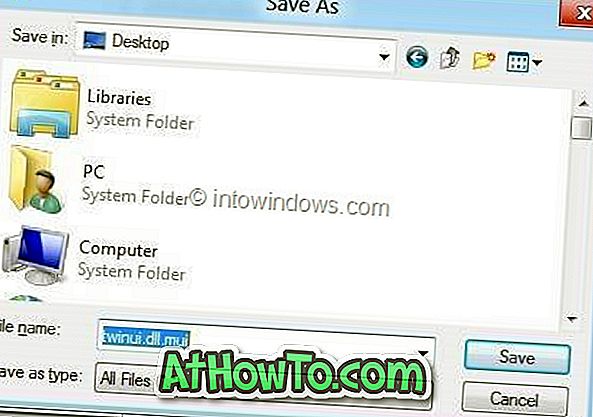
Stap 7: Open C: \ Windows \ System32 \ en-US en hernoem het originele twinui.dll.mui-bestand als twinuibackup.dll.mui en verplaats vervolgens de nieuwe twinui.dll.mui die u op het bureaublad naar C hebt opgeslagen: \ Windows \ System32 \ en-US map. Klik op Doorgaan voor de bevestigingsprompt.
Je bent klaar! Start uw pc opnieuw op om de wijziging te zien.













