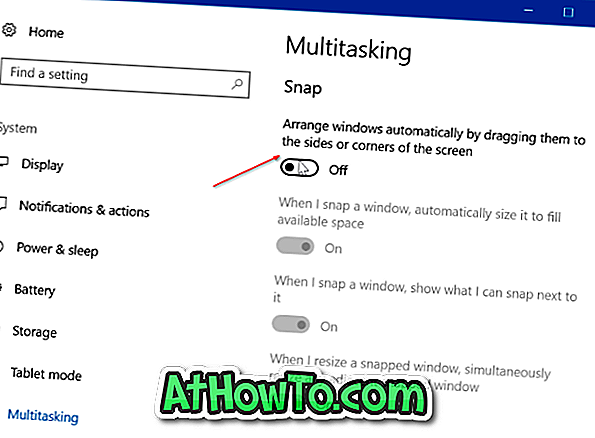Windows 10 gebruikt de ingebouwde Windows Defender als de standaard antivirussoftware als u geen antivirussoftware van derden hebt geïnstalleerd, zoals McAfee Free Antivirus en Avast Antivirus voor Windows 10.
Windows Defender wordt automatisch uitgeschakeld wanneer u een antivirusprogramma van derden installeert. Als Windows Defender echter de standaard antivirus is, kunt u met Windows 10 10 Windows Defender niet uitschakelen vanwege een duidelijke beveiligingsreden.

Kort gezegd, Windows 10 laat je niet toe om Windows Defender-programma eenvoudig te verwijderen of uit te schakelen.
Er is een instelling in de Windows Defender-sectie van de app Instellingen om real-time bescherming van Windows Defender uit te schakelen, maar het probleem is dat Windows Defender zichzelf na een korte periode automatisch inschakelt als er geen andere antivirus op uw Windows 10-pc is geïnstalleerd.
Als u Windows 10 wilt uitvoeren door Windows Defender uit te schakelen en zonder een antivirusprogramma van derden te installeren, kunt u Group Policy of Windows Registry gebruiken om het Windows Defender-programma uit te schakelen in Windows 10.
Volg de onderstaande instructies om Windows Defender uit te schakelen in Windows 10.
OPMERKING: we hebben deze methode niet geprobeerd in de Home-versie van Window 10 en kunnen daarom ook niet zeggen of deze ook werkt op Home-editie. De methode werkt prima op Windows 10 Pro.
Methode 1 van 2
Schakel Windows Defender uit met Groepsbeleid
Deze methode is van toepassing op Pro-editie van Windows 10. Als u de Home-versie gebruikt, raadpleegt u de aanwijzingen in Methode 2.
Stap 1: Typ Gpedit.msc in het menu Start of het zoekvak van de taakbalk en druk vervolgens op de Enter-toets om de Editor voor lokaal groepsbeleid te openen. Als u de prompt Gebruikersaccountbeheer ziet, klikt u op de knop Ja om door te gaan.
Stap 2: Ga in de Groepsbeleid-editor naar:
Computerconfiguratie > Beheersjablonen > Windows-componenten > Windows Defender .

Stap 3: Kijk aan de rechterkant naar het beleid met de naam Turn off Windows Defender .
Stap 4: Dubbelklik op Windows Defender uitschakelen om de eigenschappen ervan te openen.
Stap 5: Kies Ingeschakeld en klik vervolgens op de knop Toepassen . Dat is het!

Methode 2 van 2
Schakel Windows Defender uit met behulp van het register
Belangrijk: We raden u aan een systeemherstelpunt te maken voordat u het register handmatig bewerkt.
Stap 1: Open Register-editor door Regedit.exe in het menu Start of in de zoekbalk van de taakbalk te typen en vervolgens op de Enter-toets te drukken.
Als en wanneer u de prompt Gebruikersaccountbeheer ziet, klikt u op de knop Ja om de Register-editor te starten.
Stap 2: Navigeer naar de volgende sleutel in de Register-editor:
HKEY_LOCAL_MACHINE \ SOFTWARE \ Beleid \ Microsoft \ Windows Defender

Stap 3: Klik met de rechtermuisknop op het lege gebied aan de rechterkant, klik op Nieuw, klik op DWORD (32-bits) en geef deze de naam DisableAntiSpyware .


Stap 4: Dubbelklik op DisableAntiSpyware en wijzig de waardegegevens in 1 om Windows Defender uit te schakelen.

Herstel de waardegegevens naar " 0 " om Defender weer in te schakelen.
Hoe u Scannen met Windows Defender-invoer uit de contextmenugids van Windows 10 kunt verwijderen, is wellicht ook interessant voor u.