Tegenwoordig maken veel pc-gebruikers gebruik van mobiele gegevensverbindingen of gemeten netwerken. Mobiele gegevensverbindingen zijn meestal niet zo goedkoop als breedbandverbindingen en hebben vaak een datalimiet.
Wanneer u de datalimiet overschrijdt, berekenen internetproviders de hoeveelheid gebruikte gegevens of verminderen ze de verbindingssnelheid tot een snelheid die nauwelijks bruikbaar is.
Als u een gemeten verbinding hebt of als uw internetserviceprovider een gegevenslimiet heeft ingesteld, kunt u de functie voor gemeten verbindingen gebruiken die beschikbaar is in Windows 10 om de hoeveelheid gegevens die door uw pc wordt gebruikt te verminderen.
Waarom een netwerkverbinding als gemeten instellen?
Wanneer uw pc is aangesloten op een gemeten netwerk, downloadt Windows Update in Windows 10 alleen prioriteits- of kritieke updates om de gegevens op te slaan. Apps worden niet automatisch bijgewerkt en offline bestanden (bij gebruik van OneDrive) worden mogelijk niet automatisch gesynchroniseerd. De live-tegels worden ook niet standaard bijgewerkt.
Hoewel Windows 10 standaard alle mobiele breedbandnetwerken als gemeten verbindingen behandelt, worden wifi-netwerken standaard als niet-gemeten beschouwd.
Dit betekent dat, zolang uw Windows 10 pc verbonden is met het mobiele breedband, het alleen prioriteitsupdates zal downloaden om het datagebruik te verminderen en zodra u verbinding maakt met een Wi-Fi- of lokaal netwerk, zal het automatisch de resterende updates downloaden.
Volg de onderstaande aanwijzingen om een internetverbinding of netwerk in te stellen als gemeten verbinding in Windows 10. Houd er rekening mee dat u geen lokaal netwerk of LAN kunt instellen als een gemeten verbinding in Windows.
Methode 1
Stel een verbinding in zoals gemeten in Windows 10
Belangrijk: zorg ervoor dat uw Windows 10-pc momenteel is verbonden met het netwerk dat u wilt instellen als gemeten verbinding.
Stap 1: Klik in het systeemvak op het Wi-Fi- pictogram om de netwerkuitloop weer te geven en klik vervolgens op Netwerkinstellingen om het gedeelte Netwerk en internet van de app Instellingen te openen.

Stap 2: Klik hier op de eerste optie met de naam Wi-Fi om alle beschikbare Wi-Fi-netwerken en het Wi-Fi-netwerk waarmee u bent verbonden te bekijken. Klik op Geavanceerde opties .
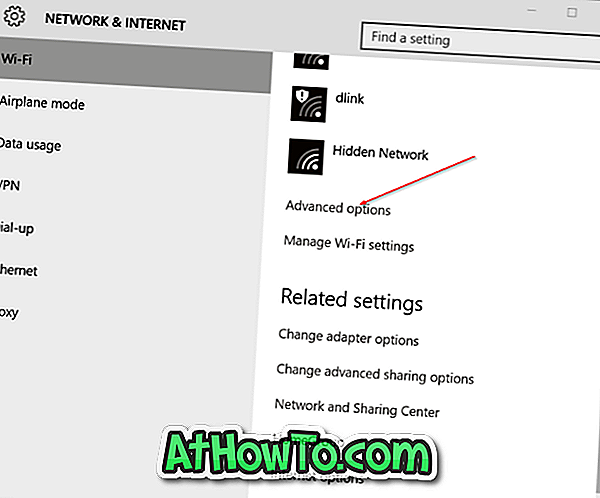
Stap 3: Schakel onder Gemeten verbinding de optie Set als gemeten verbinding in . Dat is het! Vanaf nu behandelt Windows 10 uw huidige Wi-Fi-netwerk als een gemeten verbinding.
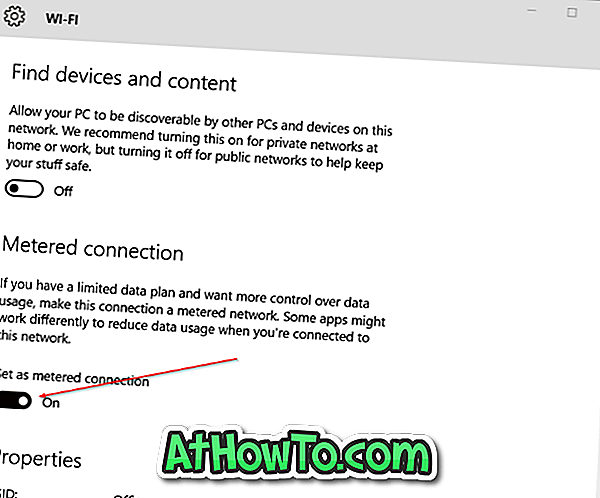
Windows 10 kan updates van apparaatstuurprogramma's blijven downloaden en zoeksuggesties en webresultaten van de Bing ontvangen, zelfs nadat u een netwerk als gemeten verbinding hebt ingesteld. We raden u aan om door ons te lezen hoe u kunt voorkomen dat Windows 10 automatisch stuurprogramma-updates downloadt en Bing-zoekgidsen voor internet uitschakelt om meetgegevens op te slaan.
Methode 2
Maak uw verbinding met het gemeten netwerk in Windows 10
Stap 1: Open de app Instellingen. Er zijn veel manieren om de Instellingen-app te openen in Windows 10. U kunt klikken op het pictogram Instellingen in het menu Start of de sneltoets Windows + I gebruiken om deze te openen.
En als de app Instellingen weigert te openen, gebruikt u onze fix naar de app Instellingen die niet wordt geopend in Windows 10.
Stap 2: Klik in de app Instellingen op Netwerk en internet .
Stap 3: Klik op Wifi en klik vervolgens op Geavanceerde opties .
Stap 4: Schakel onder Gemeten verbindingssectie de optie met het label Instellen als gemeten verbinding in om uw huidige Wi-Fi-netwerk een gemeten netwerk te maken.
Zit je op een gemeten netwerk? Zo ja, wat is de limiet voor gegevensgebruik?














