Edge, de nieuwe webbrowser van Microsoft is de standaardwebbrowser en de standaard PDF-lezer in Windows 10. Hoewel de huidige versie van Edge verschillende functies mist die worden aangeboden door zijn rivalen zoals Mozilla Firefox en de populaire Google Chrome-browser, zijn er verschillende benchmarktests hebben bevestigd dat Edge qua snelheid vergelijkbaar is met browsers van andere derde partijen.
Net als andere browsers in de buurt biedt Edge u ook de mogelijkheid uw webwachtwoorden op te slaan. Wachtwoorden die in de Edge-browser zijn opgeslagen, kunnen worden beheerd door de geavanceerde instellingen van Edge te openen.

Zoals eerder gezegd, Edge-browser nog steeds verre van perfect. Veel gebruikers die Edge als hun standaardwebbrowser hebben gebruikt, hebben op tijd geklaagd dat de browser helemaal niet opent.
Als u uw webwachtwoorden in de Edge-browser hebt opgeslagen en de Edge-browser om de een of andere reden weigert te openen, kunt u de onderstaande aanwijzingen volgen om wachtwoorden te herstellen die zijn opgeslagen in de Edge-browser in Windows 10.
Methode 1 van 2
Bekijk en herstel Edge-browserwachtwoorden met Credential Manager
Stap 1: Typ Credential Manager in het menu Start of in het zoekvak van de taakbalk en druk vervolgens op Enter om hetzelfde te openen.

Stap 2: Klik op Web-referenties om alle wachtwoorden en gebruikersnamen te bekijken die zijn opgeslagen in Edge en in Internet Explorer.
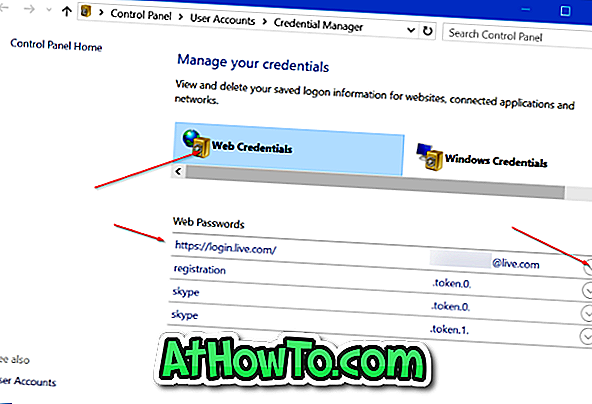
Stap 3: Als u een wachtwoord voor een website wilt bekijken, klikt u op de pijl omlaag naast een webkoppeling en klikt u vervolgens op ' Toon' naast het wachtwoord.
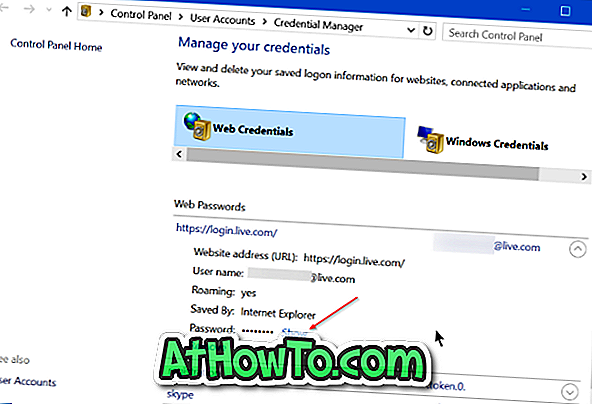
Stap 4: Wanneer u wordt gevraagd om het wachtwoord van uw Microsoft- of lokale gebruikersaccount in te voeren, voert u hetzelfde in om het wachtwoord voor het geselecteerde webadres te bekijken.
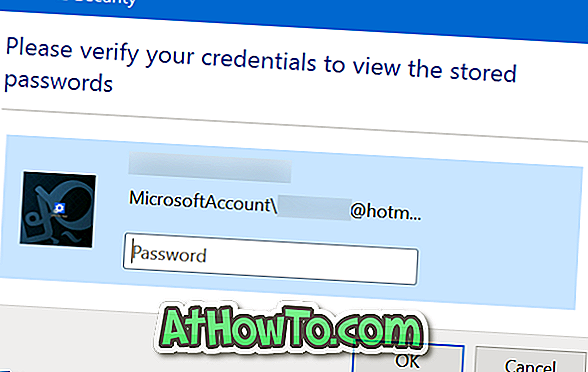

Methode 2 van 2
Bekijk en herstel Edge-browserwachtwoorden met WebBrowserPassView
Stap 1: De eerste stap is om een gratis tool genaamd WebBrowserPassView van NirSoft te downloaden. Naast het reguliere installatieprogramma is de software ook beschikbaar in draagbare versie. Als u deze software niet op uw pc wilt installeren, kunt u alleen de zelfstandige versie downloaden door op de koppeling Download WebBrowserPassView (In zip-bestand) te klikken.
Voor diegenen die bezorgd zijn over het gebruik van een tool van derden om wachtwoorden te herstellen, is NirSoft een zeer bekende ontwikkelaar en al hun hulpmiddelen zijn veilig in gebruik.
Stap 2: Pak het gedownloade zipbestand uit om het bestand WebBrowserPassView.exe te downloaden. Dubbelklik op het bestand om WebBrowserPassView-software uit te voeren.
Stap 3: met standaardinstellingen toont het hulpprogramma automatisch wachtwoorden die zijn opgeslagen in alle geïnstalleerde webbrowsers op uw pc. Als u bijvoorbeeld wachtwoorden hebt opgeslagen in Opera, Chrome, Firefox en Edge, toont de WebBrowserPassView wachtwoorden die in al deze browsers zijn opgeslagen.
Om wachtwoorden te bekijken die alleen in Internet Explorer en Edge-browsers zijn opgeslagen, klikt u op het menu Opties, klikt u op Geavanceerde opties, schakelt u alle browsers behalve Internet Explorer uit en klikt u vervolgens op de knop OK .

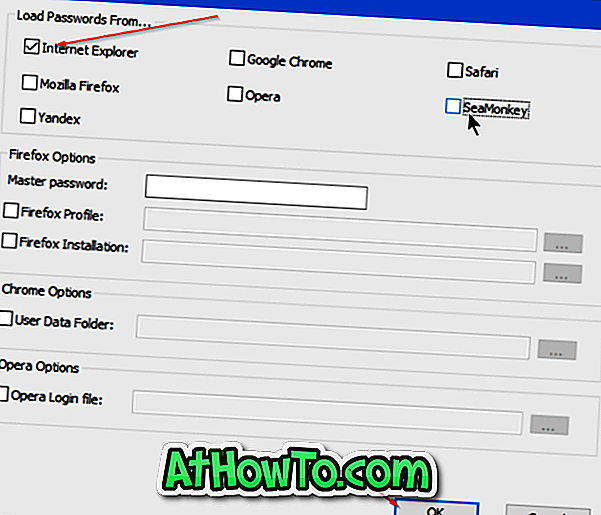
Aangezien wachtwoorden die zijn opgeslagen in zowel Edge als Internet Explorer worden opgeslagen in Credential Manager, herkent het hulpprogramma Edge-browser als Internet Explorer.
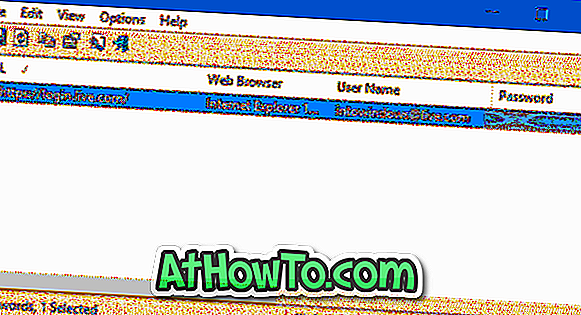
Een back-up maken van opgeslagen wachtwoorden
De WebBrowserPassView ondersteunt het exporteren van wachtwoorden die zijn opgeslagen in de Edge-browser naar tekstbestand (.txt), HTML, CSV of XML-bestandstypen.
Als u alle in de Edge-browser opgeslagen wachtwoorden naar een van de bovengenoemde bestandstypen wilt exporteren, selecteert u alle wachtwoorden, klikt u op het menu Bestand, klikt u op Geselecteerde items opslaan, selecteert u een locatie om het bestand op te slaan en klikt u ten slotte op de knop Opslaan .
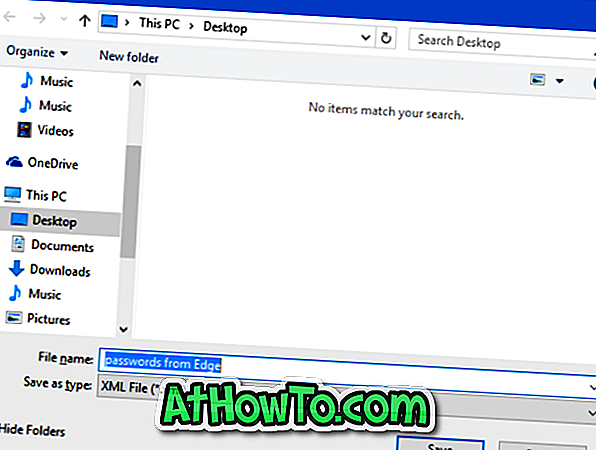
Gebruikt u Edge als uw standaardbrowser in Windows 10?














