Er is al geruime tijd een speciaal muisinstellingsdialoogvenster in het Windows-besturingssysteem. We kunnen nieuwe muisaanwijzers installeren, de standaard muisaanwijzer wijzigen, de wielsnelheid van de muis aanpassen, de kliksnelheid wijzigen, de muisaanwijzer aanpassen en de schuifinstellingen wijzigen.
Om een of andere reden was er echter geen speciale sectie voor toetsenbordinstellingen aanwezig in Windows. Er is geen optie om een specifieke toets uit te schakelen, de helderheid van het toetsenbord aan te passen of het gedrag van functietoetsen te veranderen.
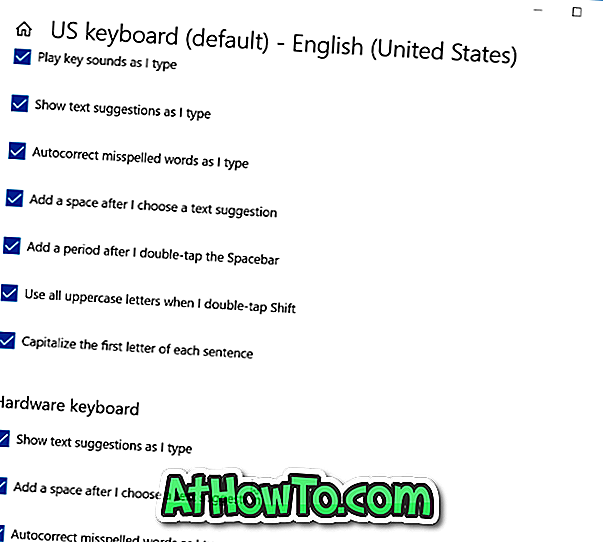
Gelukkig, beginnend met Windows 10 Redstone 4-builds, is er een speciale pagina met toetsenbordinstellingen waar je toetsenbordinstellingen kunt wijzigen en verschillende functies kunt in- en uitschakelen met betrekking tot zowel het aanraak- als het hardwaretoetsenbord. U kunt bijvoorbeeld tekstsuggesties in- of uitschakelen op hardwaretoetsenbord, toetsenbord aanraken en autocorrectie inschakelen of uitschakelen voor hardwaretoetsenbord in Windows 10.
We willen graag meer instellingen zien voor hardwaretoetsenbord op de pagina met toetsenbordinstellingen.
Hieronder volgen enkele van de opties die momenteel op de pagina met toetsenbordinstellingen worden gevonden:
Hardware toetsenbord
# Geef tekstsuggesties weer terwijl ik typt
# Voeg een spatie toe nadat ik een tekstsuggestie heb gekozen
# Autocorrecte verkeerd gespelde woorden terwijl ik typ
Tik op het toetsenbord
# Speeltoets klinkt terwijl ik typt
# Geef tekstsuggesties weer terwijl ik typt
# Autocorrecte verkeerd gespelde woorden terwijl ik typ
# Voeg een spatie toe nadat ik een tekstsuggestie heb gekozen
# Voeg een punt toe nadat ik op de spatiebalk heb geklikt
# Gebruik alle hoofdletters wanneer ik dubbeltik op Shift
# Maak de eerste letter van elke zin hoofdletter
Toegang tot toetsenbordinstellingen in Windows 10
Hier leest u hoe u de pagina met toetsenbordinstellingen opent in Windows 10.
Stap 1: Open de app Instellingen. Navigeer naar Tijd en taal > Toetsenbord .
Stap 2: Zoals u kunt zien, zijn er geen toetsenbordinstellingen of opties op deze pagina. Om ze te bekijken, klikt u op uw huidige invoertaal en vervolgens op de knop Opties .
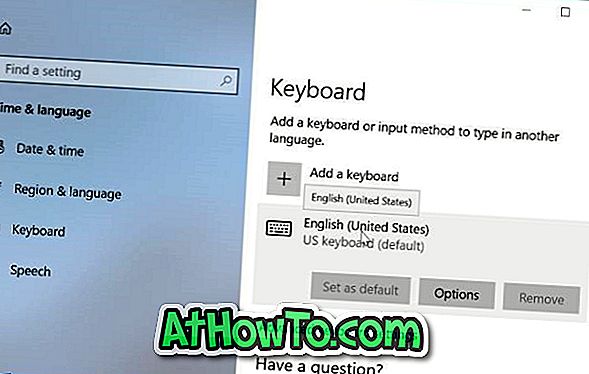
Stap 3: Nu ziet u de onderdelen Toetsenbord en Hardwaretoetsenbord . Hier vindt u alle instellingen en opties voor touch- en hardware-toetsenborden.
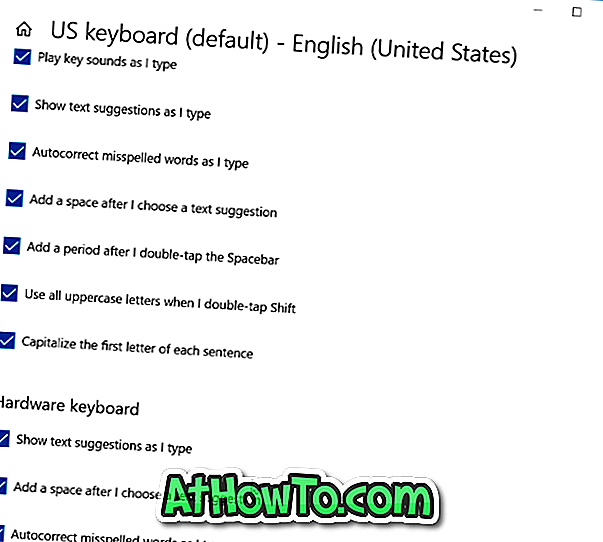
Ik hoop dat je het nuttig vindt!













