Tenzij u een muis hebt gekocht die specifiek is ontworpen voor linkshandige gebruikers, zijn de meeste muizen ontworpen voor rechtshandige gebruikers. Standaard werkt de linkermuisknop op de muis als de primaire knop en de rechterknop werkt als de secundaire knop.
Zoals de meesten van jullie ben ik een rechtshandige persoon, maar vaak gebruik ik de muis met mijn linkerhand wanneer mijn rechterpols zich ongemakkelijk begint te voelen. Dit is vooral het geval wanneer u lange tijd doorbladert. Ik probeer altijd en overal sneltoetsen te gebruiken, maar bij het scrollen van webpagina's geef ik de voorkeur aan de muis boven de toetsen.

Wanneer ik de muis met mijn linkerhand begin te gebruiken, geef ik de voorkeur aan het verwisselen van links en muisknopacties. Dat wil zeggen, ik gebruik graag de linker knop als secundair en rechts-één als primair zolang de muis in mijn linkerhand is.
Gelukkig, als je op Windows 10 werkt, heb je geen software van derden nodig om linker- en rechtermuisknop te wisselen. U kunt het standaardgedrag van muisknoppen rechtstreeks via de app Instellingen wijzigen.
Wanneer u de linker en rechter muisknoppen verwisselt, moet u dubbelklikken op de rechterknop om bijvoorbeeld een bestand te openen of een bestand of map.
Links en rechts muisknoppen verwisselen in Windows 10
Stap 1: Open de app Instellingen. Klik op Apparatencategorie en klik vervolgens op Muis .
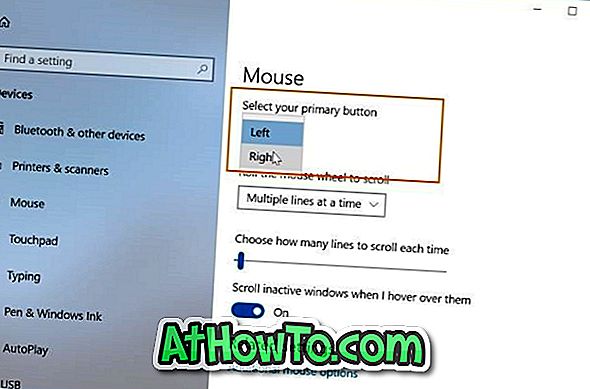
Stap 2: Selecteer op de pagina met muisinstellingen uw primaire knop als de rechter muisknop om standaard muisknopacties te verwisselen. U hoeft zich niet af te melden of uw pc opnieuw op te starten om deze wijzigingen toe te passen.
Om vanaf nu het contextmenu voor een bestand te onthullen, moet je er met de linkermuisknop op klikken.
Tussen, op dezelfde pagina, kunt u de niet-actieve functie voor vensterschuiven in- of uitschakelen.













