Ongeveer een maand geleden lanceerde Evernote een nieuwe "Work Chat" -functie. De functie was aanvankelijk alleen beschikbaar voor web- en mobiele apps, maar is nu ook beschikbaar voor Windows-desktops.
Evernote's Work Chat-functie is een eenvoudige functie waarmee je je ideeën kunt bespreken met je vrienden of collega's zonder de interface van Evernote te hoeven verlaten. Met Work Chat-functie kunnen gebruikers snel notities delen en over hetzelfde recht discussiëren vanuit Evernote.
Met standaardinstellingen, wanneer u de desktopversie van Evernote op Windows en Mac start, ziet u het pictogram Work Chat in de zijbalk en het pictogram New Chat in de werkbalk van de toepassing. Vanzelfsprekend moet u de nieuwste versie van Evernote gebruiken om de Chat-optie te kunnen zien.
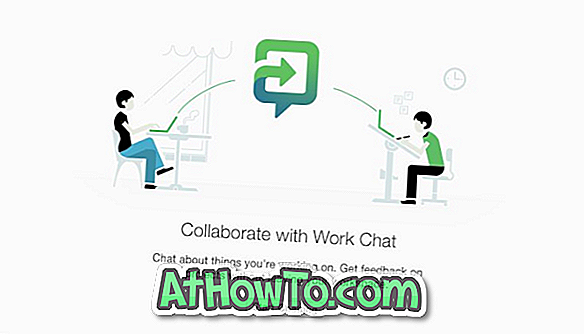
Evernote-gebruikers die niet tevreden zijn over de manier waarop Work Chat werkt, kunnen de Work Chat- en New Chat-pictogrammen eenvoudig verwijderen uit de interface van Evernote.
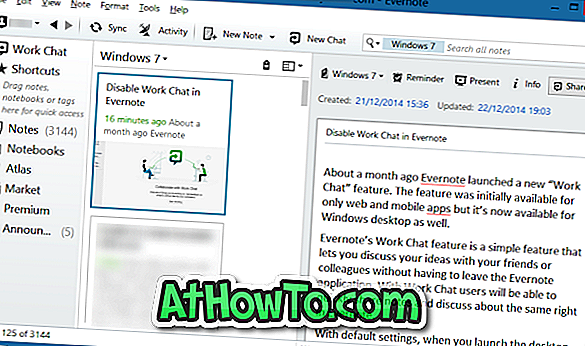
Volg de onderstaande instructies om de pictogrammen Work Chat en New Chat uit de interface van Evernote te verwijderen. En als u de nieuwe Context-functie volledig wilt uitschakelen, volgt u onze instructies voor het uitschakelen van Gerelateerd aan waar u aan werkt in de Evernote-handleiding.
OPMERKING: als u Mac OS X gebruikt, gaat u verder met methode 2 voor instructies.
Methode 1 van 2
Werkchat uitschakelen of verwijderen in Evernote voor Windows
Stap 1: Open de desktopversie van Evernote.
Stap 2: Klik met de rechtermuisknop op het pictogram Work Chat in de zijbalk en klik vervolgens op Verwijderen uit zijbalk om het pictogram Work Chat te verwijderen.
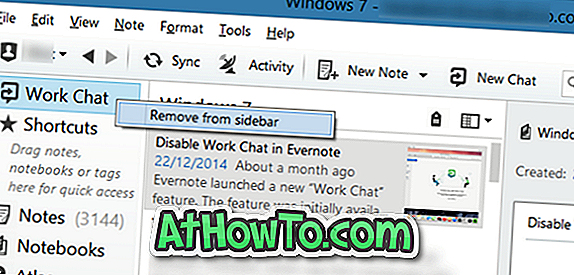
Stap 3: Klik nu op het menu Extra en klik vervolgens op Toolbar aanpassen om het dialoogvenster met de werkbalkaanpassing te openen.
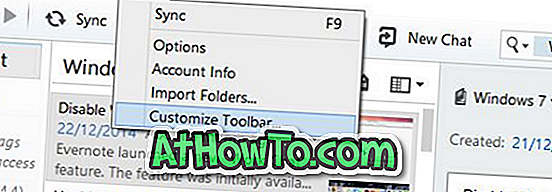
Stap 4: Sleep tot slot het pictogram Nieuwe chat op de werkbalk van Evernote naar de werkbalk Aanpassen om het pictogram te verwijderen. Zodra het pictogram is verwijderd, klikt u op de knop Gereed.
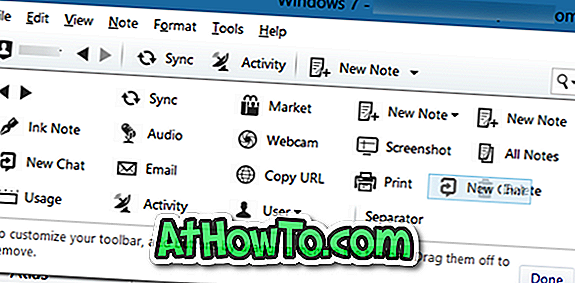
Dat is het!
Methode 2 van 2
Verwijder Evernote's Work Chat in Mac OS X
Stap 1: Open de Evernote-app.
Stap 2: Klik in de zijbalk met de rechtermuisknop op het pictogram Work Chat en klik vervolgens op Verwijderen uit zijbalk om hetzelfde te verwijderen.
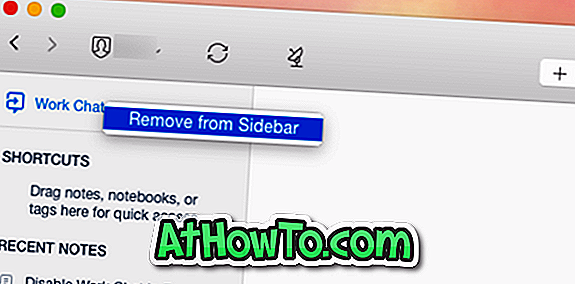
Het lijkt erop dat er vanaf nu geen manier is om het Work Chat-pictogram van de Toolbar te verwijderen. In feite laat de laatste versie van Evernote voor Mac je de werkbalk niet aanpassen!














