Enige tijd geleden, met versie 4.1x, introduceerde Piriform de actieve bewakingsfunctie in zijn populaire product CCleaner. De actieve bewakingsfunctie wordt continu op de achtergrond uitgevoerd en geeft meldingen weer op het scherm.
Met standaardinstellingen stuurt het actieve bewakingssysteem meldingen uit wanneer het opschonen van ongewenste bestanden meer dan 500 MB kan besparen. Hoewel deze limiet kan worden gewijzigd onder CCleaner Options, is de optie niet aanwezig in de gratis versie en moet een upgrade naar de Pro-versie van de software worden uitgevoerd om de CCleaner-monitoringopties te kunnen wijzigen. De Pro-versie van CCleaner wordt ook geleverd met een browserbewakingsfunctie.

Hoewel de actieve bewaking een geweldige functie is en een gemakkelijke manier is om ongewenste bestanden op te ruimen, wordt het soms vervelend als het regelmatig meldingen vertoont. Hoewel veel mensen dol zijn op deze actieve bewakingsfunctie, wil een gelijk aantal gebruikers die de voorkeur geven aan handmatige reiniging, de functie uitschakelen of uitschakelen.
Als u vindt dat de actieve bewakingsfunctie niet nodig is, kunt u de functie eenvoudig uitschakelen. Volg de onderstaande instructies om systeem- en actieve bewaking uit te schakelen in CCleaner.
Schakel CCleaner's actieve monitoring uit
Stap 1: Open het hoofdvenster van CCleaner.
Stap 2: Klik in het linkerdeelvenster van CCleaner op Opties .
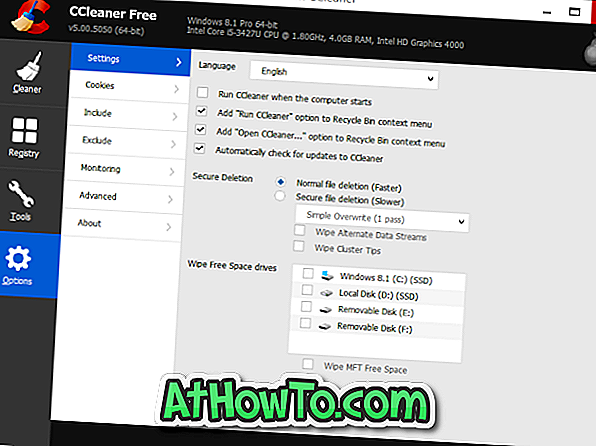
Stap 3: Klik aan de rechterkant op het tabblad Monitoring om Monitoring-instellingen te bekijken.
Stap 4: Schakel hier het selectievakje Systeemcontrole inschakelen uit en schakel Actief toezicht inschakelen uit . Merk op dat het onmogelijk is actieve monitoring uit te schakelen zonder de systeembewaking uit te schakelen.
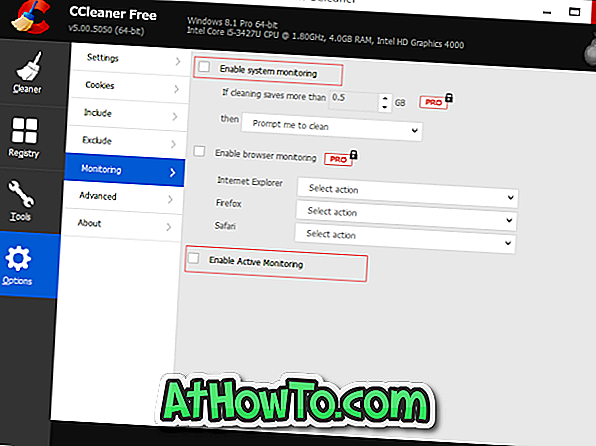
Klik ten slotte op de knop Ja als u het bevestigingsvenster ziet. Dat is het!
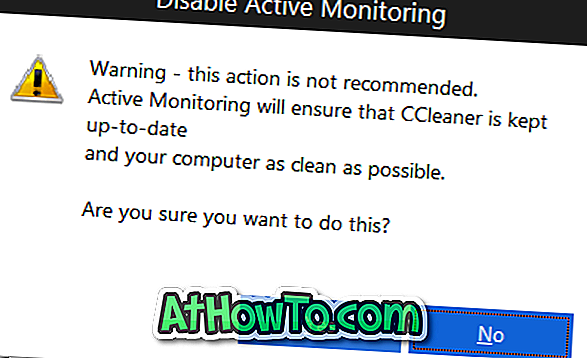
En als u eenvoudig alle meldingen van CCleaner wilt uitschakelen, kunt u het volgende doen.
Schakel alle meldingen uit CCleaner uit
Stap 1: Klik op het kleine pijltje naar boven aan de rechterkant van de taakbalk (zie onderstaande afbeelding).
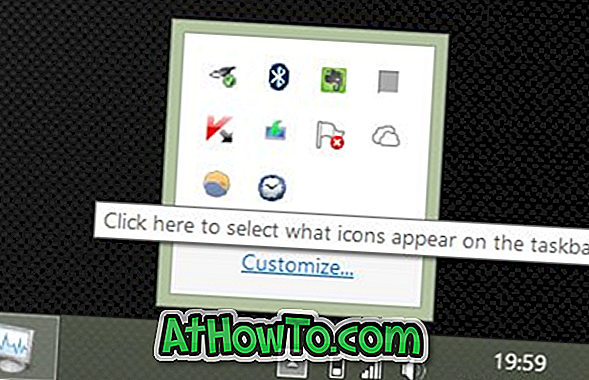
Stap 2: Klik op de koppeling Aanpassen om het venster Meldingspictogrammen te openen.
Stap 3: Zoek hier naar CCleaner-invoer en selecteer Pictogram en meldingen verbergen in het vervolgkeuzemenu ernaast.
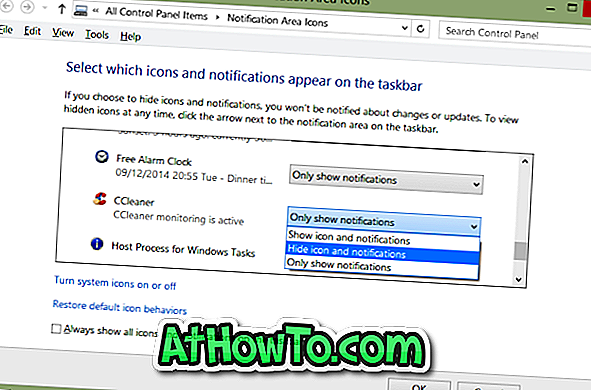
Stap 4: Klik ten slotte op de knop OK. Dat is alles! Vanaf nu zal CCleaner geen meldingen op het scherm weergeven.
Hoe u CCleaner kunt gebruiken om ongewenste vermeldingen uit de contextmenugids te verwijderen, kan u ook interesseren.













