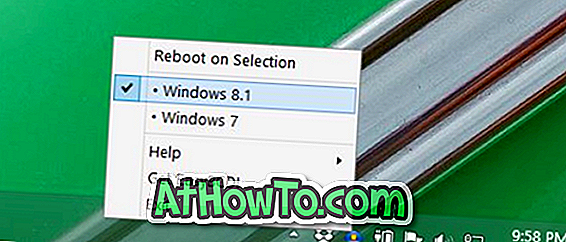Twee van onze lezers hebben onlangs gerapporteerd over touchpad-problemen die ze ondervonden na het upgraden naar Windows 10. Eén gebruiker kan touchpad-bewegingen niet activeren en gebruiken na een upgrade naar Windows 10 vanuit Windows 8.1, terwijl het touchpad zelf niet werkt voor de andere gebruiker .
In dit artikel bespreken we alle manieren om touchpadproblemen in Windows 10 te verhelpen.
Methode 1 van 7
Start je pc opnieuw op
Dit klinkt misschien stom, maar veel van de Windows-problemen verdwijnen gewoon na een herstart. Dus herstart je Windows 10 PC eenmaal, en controleer dan of de touchpad werkt.
En als u zich afvraagt hoe u een notebook met een dood touchpad opnieuw kunt opstarten, drukt u tegelijkertijd op het Windows-logo en X-toetsen om het hoofdgebruikersmenu te openen, drukt u op de toets U op het toetsenbord en drukt u vervolgens op de R-toets om opnieuw op te starten.

Methode 2 van 7
Controleer de touchpad-instellingen en zet de sneltoets aan
Sommige laptops bevatten een speciale sneltoets op het toetsenbord om de touchpad in of uit te schakelen. Zorg ervoor dat het touchpad niet is uitgeschakeld met behulp van de sneltoets.
Controleer de touchpad-instellingen
Wist u dat de meeste touchpad-stuurprogramma's een optie bieden om de touchpad uit te schakelen of uit te schakelen. Voor mijn Synaptics-touchpad op ThinkPad T450s is er bijvoorbeeld een optie onder Muiseigenschappen om zowel het touchpad als het trackpoint uit te schakelen.
U kunt de eigenschappen van de muis openen door Main.cpl in het zoekvak van het menu Start te typen en vervolgens op de Enter-toets te drukken. Voor sommige notebooks of touchpads bevindt de optie om het touchpad in of uit te schakelen zich mogelijk onder het touchpad-configuratiescherm (bijvoorbeeld het configuratiescherm van Synaptics).

Controleer ook of er een fysieke schakelaar is om de touchpad uit te schakelen.
Methode 3 van 7
Zorg ervoor dat het touchpad-stuurprogramma is geïnstalleerd
Hoewel sommige touchpads uit de doos werken zonder dat er extra stuurprogramma's nodig zijn, moet u ervoor zorgen dat de laatste versie van het touchpad-stuurprogramma op uw Windows 10-notebook is geïnstalleerd als het touchpad of de bewegingen van het touchpad niet werken. Hiertoe controleert u eerst de huidige versie van het stuurprogramma dat op uw Windows 10-pc is geïnstalleerd en bezoekt u vervolgens de website van de fabrikant om het versienummer te controleren.
Ga naar de website van uw laptopfabrikant en download en installeer het stuurprogramma dat compatibel is met Windows 10. Als de fabrikant van uw notebook geen touchpad-stuurprogramma voor Windows 10 biedt, probeer dan stuurprogramma's die compatibel zijn met Windows 8.1 te downloaden en te installeren. En naar
Methode 4 van 7
Installeer het stuurprogramma opnieuw
Als het touchpad niet werkt en u zeker weet dat de nieuwste versie van het stuurprogramma is geïnstalleerd (zie hoe u de stuurprogrammaversie controleert), probeert u het stuurprogramma opnieuw te installeren. Hiertoe moet u eerst het huidige stuurprogramma verwijderen, de nieuwste versie van het stuurprogramma downloaden en vervolgens het nieuwe stuurprogramma installeren.
Methode 5 van 7
Rol de driver terug
Veel gebruikers ervaren problemen na het updaten naar een nieuwere versie van het touchpad-stuurprogramma. Als u recentelijk het stuurprogramma hebt bijgewerkt naar de nieuwste versie (of het station automatisch wordt bijgewerkt door Windows 10) en het touchpad niet meer werkt of sindsdien niet meer functioneert, kunt u teruggaan naar de vorige versie van het stuurprogramma. Raadpleeg onze instructies voor stapsgewijze instructies om terug te gaan naar de vorige versie van een stuurprogramma.

Methode 6 van 7
Herstel Windows 10 naar een vorige datum
Als het touchpad enkele dagen geleden goed werkte en je weet niet zeker wat er mis ging, kun je de functie Herstelpunt gebruiken om je pc te herstellen naar een eerdere datum. Raadpleeg onze instructies voor stapsgewijze instructies om uw Windows 10-pc te herstellen naar een eerdere datumgids.

Methode 7 van 7
Controleer of automatisch uitschakelen is ingeschakeld
Als u een muis op de laptop hebt aangesloten, koppelt u de muis los en controleert u of het touchpad of trackpad werkt, omdat het mogelijk is om Windows 10 te configureren om het touchpad automatisch uit te schakelen wanneer er een muis is aangesloten. Raadpleeg ons hoe u het touchpad automatisch uitschakelt wanneer een muis is aangesloten voor meer informatie.
Als de bovenstaande methoden niet werken, maak dan een chat met Microsoft-ondersteuning met de ingebouwde Contact-ondersteunings-app gratis.