Windows Defender is het standaard antivirusprogramma in Windows 10. Zoals velen van u weten, hoewel het elementaire beveiliging biedt, gebruikers die weten hoe ze met behulp van best practices antivirus en andere bedreigingen moeten vermijden, gebruikt u Defender voor de bescherming van hun Windows-besturingssysteem evenals gegevens.
Soms moet u Windows 10's Defender tijdelijk uitschakelen of uitschakelen om een programma of script zonder fouten uit te voeren.

In deze handleiding laten we u zien hoe u real-time bescherming van Windows Defender in- of uitschakelt in Windows 10.
Houd er rekening mee dat het uitschakelen van real-timebeveiliging Windows Defender niet permanent zal uitschakelen. Als Windows 10 vaststelt dat de real-timebeveiliging een tijdje is uitgeschakeld, wordt de real-time bescherming van Windows Defender automatisch ingeschakeld. Dus als u Windows Defender voor altijd wilt uitschakelen, lees dan hoe u Windows Defender permanent uitschakelt in de Windows 10-handleiding.
WAARSCHUWING: schakel de realtime-beveiliging niet uit tenzij u weet wat u doet. En u hoeft Defender niet handmatig uit te schakelen voordat u een antivirus van derden zoals Avast Antivirus installeert. De setup van antivirus van derden zorgt voor dat.
Methode 1 - Schakel real-time bescherming van de Defender in of uit via Instellingen
Methode 2 - Schakel real-time beveiliging in of uit via Groepsbeleid
Methode 1 van 2
Schakel real-time bescherming van Windows Defender in of uit via Instellingen
Stap 1: Open de app Instellingen. Er zijn veel manieren om de app Instellingen in Windows 10 te openen. Klik op het pictogram Instellingen in het menu Start of gebruik de sneltoets voor Windows + I om snel Instellingen te starten.

Stap 2: Klik op Update en beveiliging (Windows Update, herstel, back-up).
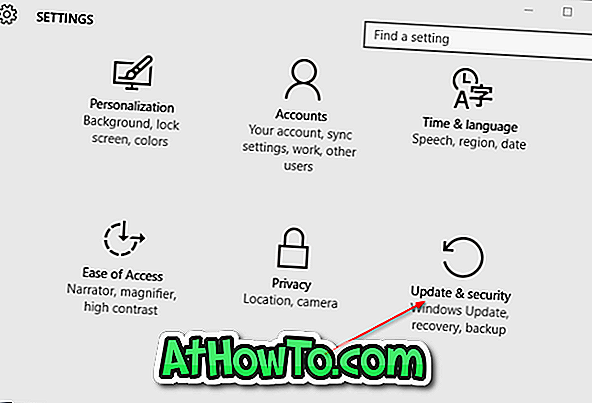
Stap 3: Klik op Windows Defender .
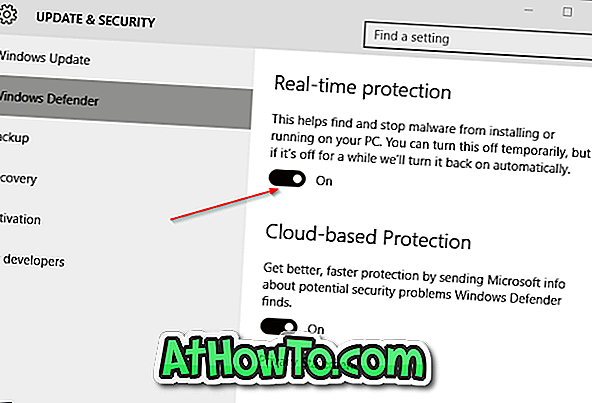
Stap 4: Schakel ten slotte de optie Real-time beveiliging uit om de real time-beveiliging uit te schakelen.
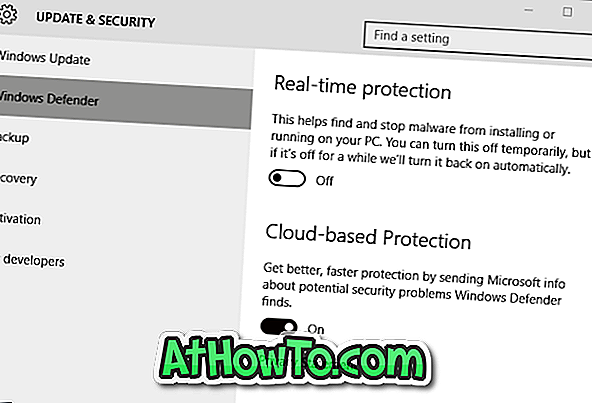
Kort nadat u de real-timebeveiliging hebt uitgeschakeld, ziet u de melding voor virusbescherming inschakelen.
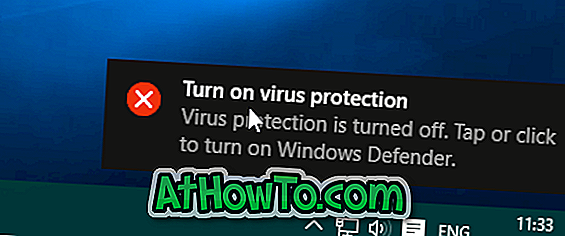
Methode 2 van 2
Schakel real-time beveiliging in of uit via Groepsbeleid
Merk op dat de Groepsbeleid-editor niet beschikbaar is in de startversie van Windows 10, wat betekent dat deze methode alleen werkt in Windows 10 Pro- en Enterprise-edities. Als u de Home-versie gebruikt, volgt u de aanwijzingen in Methode 1.
Stap 1: typ Groepsbeleid bewerken in het zoekvak van het Start-menu en druk vervolgens op Enter om de Editor voor lokaal groepsbeleid te openen.
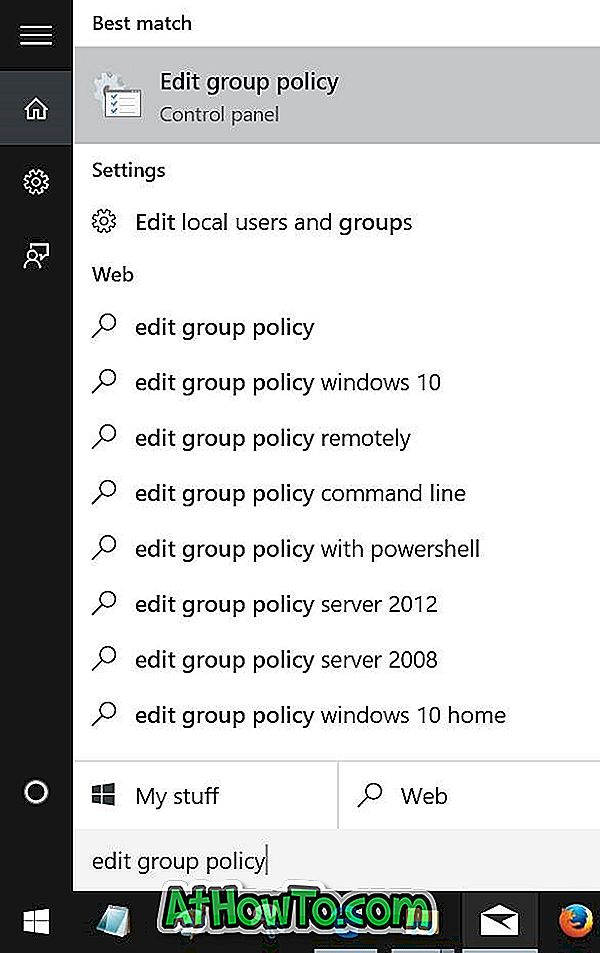
Tip: U kunt ook Gpedit.msc typen in het zoekvak van het menu Start of het opdrachtvenster uitvoeren, gevolgd door de enter-toets om de editor voor groepsbeleid te starten.
Stap 2: Navigeer naar Computerconfiguratie> Beheersjablonen> Windows-onderdelen> Windows Defender> Real-timebeveiliging.
Stap 3: Zoek aan de rechterkant naar het beleid met de titel Schakel realtime beveiliging uit en dubbelklik erop om de eigenschappen ervan te openen.
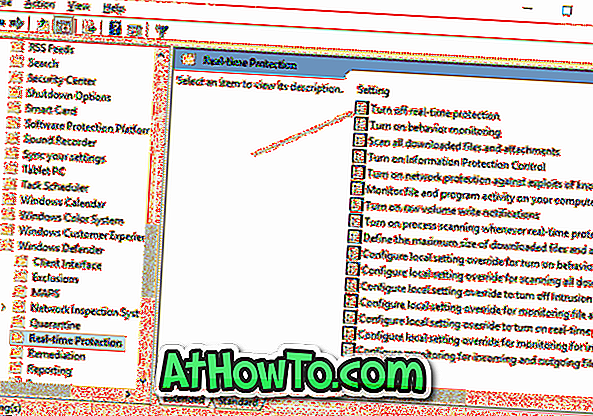
Stap 4: Selecteer Ingeschakeld om het beleid uit te schakelen. Klik op de knop Toepassen.
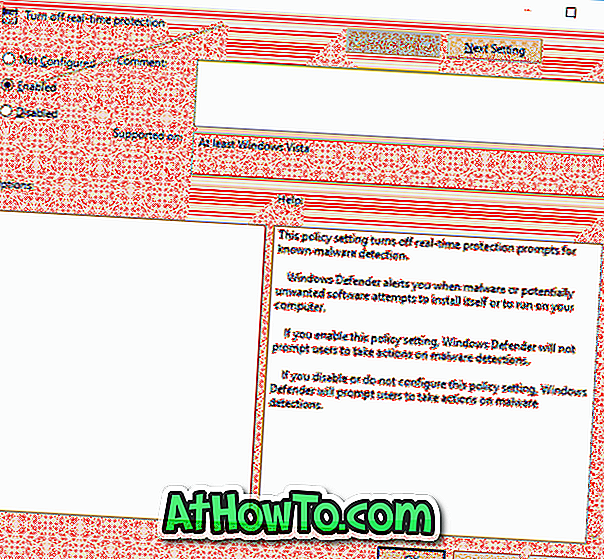
OPMERKING: Selecteer de optie Niet geconfigureerd of uitschakelen voordat u op de knop Toepassen klikt om de real-timebeveiliging in te schakelen.













