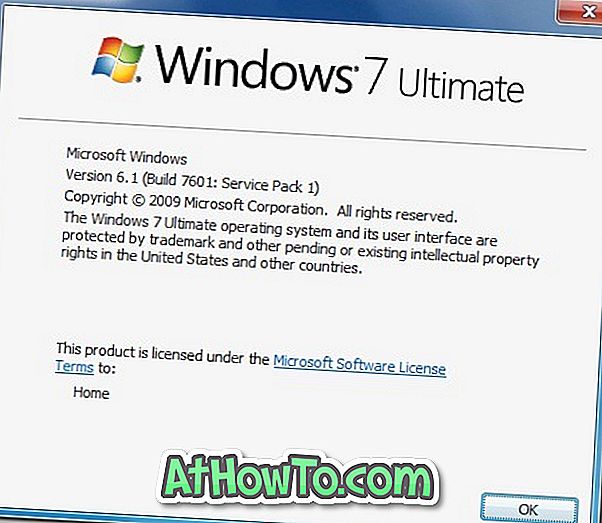Microsoft staat pc-gebruikers toe zich aan te melden bij Windows 10 via een Microsoft-account. Hoewel het mogelijk is om een traditioneel lokaal gebruikersaccount te maken en Windows 10 zonder een Microsoft-account te gebruiken, mist u synchronisatiefuncties wanneer u een lokaal gebruikersaccount gebruikt om u aan te melden bij Windows 10.
De meeste pc-gebruikers gebruiken een Microsoft-account om in te loggen bij Windows 10. Veel van deze gebruikers vergeten vaak het wachtwoord en willen het Microsoft-accountwachtwoord opnieuw instellen. We hebben eerder besproken hoe het Microsoft-accountwachtwoord opnieuw kon worden ingesteld in Windows 10, maar de methode was niet eenvoudig dankzij Microsoft.

Vanaf Windows 10 Fall Creators Update kunnen pc-gebruikers het wachtwoord van de Microsoft-account opnieuw instellen vanaf het inlogscherm. U moet er alleen voor zorgen dat uw pc een actieve internetverbinding heeft om het wachtwoord van de Microsoft-account opnieuw in te stellen vanaf het aanmeldings- of inlogscherm.
Houd er rekening mee dat lokale gebruikersaccount het inlogscherm niet opnieuw kan instellen tenzij u een wachtwoordhersteldiskette hebt.
Voer de onderstaande aanwijzingen uit om het Microsoft-account opnieuw in te stellen vanuit het aanmeldscherm van Windows 10.
Het wachtwoord van Microsoft-account opnieuw instellen vanaf het aanmeldscherm in Windows 10
Stap 1: Wanneer u zich aanmeldt bij het aanmeldings- of aanmeldingsscherm, ziet u "Dat wachtwoord is onjuist. Zorg ervoor dat u het wachtwoord voor het bericht van uw Microsoft-account gebruikt wanneer u een verkeerd wachtwoord typt. Klik op de knop OK .

Stap 2: Klik op de link Ik ben mijn wachtwoord vergeten .

Stap 3: Binnen een paar seconden ziet u de pagina ' Uw account herstellen ', waarin u de tekens op de pagina moet typen en vervolgens op de knop Volgende klikt.

Stap 4: Vervolgens krijgt u het scherm " Verifieer uw identiteit ". Kies hier hoe u de beveiligingscode wilt ontvangen.
Selecteer uw contactnummer of secundair e-mailadres dat u eerder aan uw Microsoft-account hebt gekoppeld. Typ het verborgen gedeelte van het geselecteerde secundaire e-mailadres of contactnummer en klik vervolgens op Code verzenden om de verificatiecode te ontvangen op uw mobiele nummer of secundaire e-mailadres.

Stap 5: Voer de code in die u van Microsoft hebt ontvangen en klik vervolgens op de knop Volgende om het te verifiëren.

Stap 6: Tot slot ziet u een optie om een nieuw wachtwoord in te stellen voor uw Microsoft-account. Typ het wachtwoord in en klik vervolgens op de knop Volgende .

Stap 7: Zodra het nieuwe wachtwoord is ingesteld, ziet u " Alles ingesteld! "Bericht. Klik op de knop Volgende om terug te gaan naar het inlogscherm.

Voer uw nieuwe Microsoft-accountwachtwoord in om u aan te melden bij Windows 10 PC. Merk op dat u nu dit nieuwe wachtwoord niet alleen moet gebruiken om u aan te melden bij Windows 10, maar ook om toegang te krijgen tot andere Microsoft-services zoals OneDrive en Outlook.com.