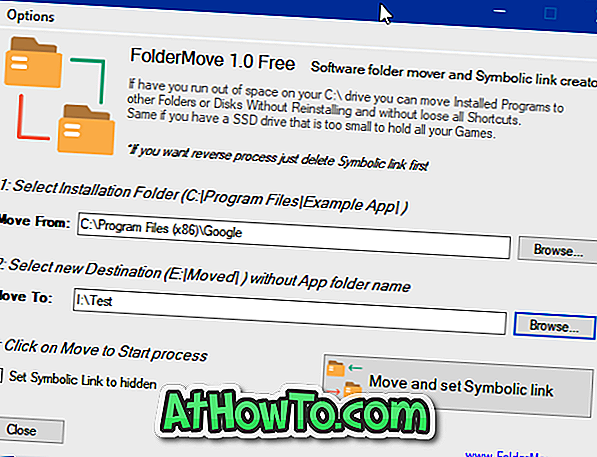Standaard installeert Windows alle programma's in C: \ Program Files of C: \ Program Files (x86), afhankelijk van het type Windows 10 en het programma dat u installeert.
Misschien wilt u de standaardinstallatiemap wijzigen als uw "C" -station geen vrije schijfruimte meer heeft. Hoewel sommige programma's u het installatie-station en de directory toestaan, bieden de meeste programma's niet de optie om een installatie-station te selecteren. Het instellen van antivirusprogramma's zoals Kaspersky Internet Security en Norton biedt bijvoorbeeld geen optie om de standaardinstallatiemap te selecteren tijdens de installatie van het product.
Als u de standaardinstallatielocatie van programma's in Windows 10/8/7 wilt wijzigen, is er een eenvoudige oplossing. U hoeft alleen het register te bewerken om de standaard installatiemap of -pad te wijzigen. En als u geïnstalleerde programma's wilt verplaatsen, raadpleegt u onze instructies voor het verplaatsen van geïnstalleerde programma's naar een ander station in de Windows 10-handleiding.
Om te beginnen met deze gids, moet u ervoor zorgen dat u voldoende vrije ruimte in uw nieuwe map hebt die u standaard als eerste wilt aanmaken.
U moet een kleine registerwijziging uitvoeren om uw standaardinstallatiemap als volgt te wijzigen:
Standaard installatiemap wijzigen
BELANGRIJK: We raden u aan een handmatig systeemherstelpunt of back-upregister te maken, zodat u indien nodig eenvoudig originele instellingen kunt herstellen.
WAARSCHUWING: dit is een geavanceerde handleiding. Ga dus op eigen risico verder.
Stap 1: Typ "regedit" in het menu Start / taakbalk zoeken of in het dialoogvenster Uitvoeren en druk op Enter om verder te gaan.
Stap 2: Navigeer naar de volgende registersleutel in de Register-editor:
HKEY_LOCAL_MACHINE \ SOFTWARE \ Microsoft \ Windows \ CurrentVersion
Stap 3: Zoek aan de rechterkant de waarde met de naam "ProgramFilesDir" en verander de standaardwaarde "C: \ Program Files" naar uw nieuwe directorypad (adres).


Zoek vervolgens ProgramFileDir (x86), dubbelklik erop en verander de waardegegevens naar een locatie waar u standaard programma's wilt installeren.
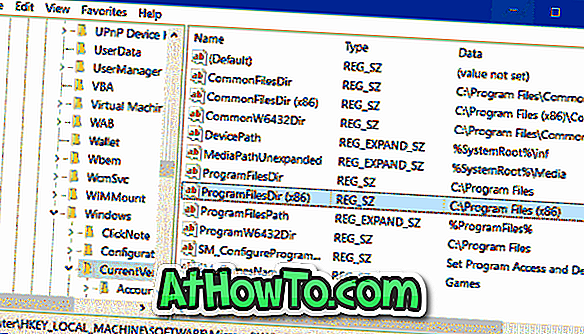
Stap 4: Sluit ten slotte de registereditor en start uw systeem opnieuw op om de wijziging toe te passen. Mogelijk moet u uw computer opnieuw opstarten om de wijziging toe te passen. Download een programma en probeer het te installeren en controleer of het in de nieuwe installatiemap is geïnstalleerd.
Als u problemen ondervindt, herstelt u Windows 10 naar een eerdere datum met behulp van het eerder gemaakte herstelpunt.
PS: deze aanpassing zou ook goed moeten werken met Windows XP en Vista.
Vergeet niet om te kijken hoe u geïnstalleerde apps naar een ander station verplaatst in de Windows 10-handleiding.