Een paar dagen geleden vroeg iemand mij hoe ik de naam van de Bluetooth-adapter kon veranderen op een Windows 10-pc? In deze handleiding zullen we zien hoe u de naam van de Bluetooth-adapter kunt wijzigen in Windows 10.
De naam van uw Windows 10 Bluetooth-adapter is meestal vereist wanneer u een bestand van een ander Bluetooth-apparaat wilt ontvangen of wanneer u uw telefoon wilt koppelen met uw Windows 10-pc.

In Windows 10 kunt u de naam van uw Bluetooth-adapter zien door naar app Instellingen> Apparaten> Bluetooth en andere apparaten te gaan.
Als u de standaardnaam van de Bluetooth-adapter op uw Windows 10 wilt wijzigen, onthoud dan dat de naam van Bluetooth niets anders is dan de naam van uw Windows 10-computer. Met andere woorden, Windows 10 stelt de naam van uw Windows 10-computer automatisch in als Bluetooth-naam.
Daarom kunt u de Bluetooth-naam niet alleen in Windows 10 wijzigen. Als u de Bluetooth-naam wilt wijzigen, moet u de computernaam wijzigen. Kortom, het is onmogelijk om verschillende namen in te stellen voor uw Windows 10 pc en Bluetooth-adapter op uw pc.
Hieronder volgen de twee manieren om uw Windows 10 PC Bluetooth-naam te wijzigen.
Methode 1 van 2
Wijzig de Bluetooth-naam in Instellingen
Stap 1: Navigeer naar de app Instellingen > Systeem > Info .
Stap 2: Klik onder Apparaatspecificaties op Naam van deze pc wijzigen . Dit wordt geopend. Hernoem uw pc-dialoogvenster.

Stap 3: Voer een nieuwe naam in voor uw pc / Bluetooth. Klik op de knop Volgende .

Stap 4: U wordt nu gevraagd om uw pc opnieuw op te starten. Sla alle werk op en klik op Nu opnieuw opstarten. Als u later opnieuw wilt opstarten, klikt u op Later opnieuw opstarten.

De nieuwe PC / Bluetooth-naam verschijnt zodra u uw pc opnieuw opstart.
Methode 2 van 2
Wijzig de Bluetooth-naam in het Configuratiescherm
Stap 1: Typ Sysdm.cpl in het zoekvak Zoeken / taakbalk en druk op de Enter-toets om het dialoogvenster Systeemeigenschappen te openen.

Stap 2: Hier, onder het tabblad Computernaam, kunt u uw volledige computernaam zien, evenals de naam van de werkgroep. Klik op de knop Wijzigen om de computernaam of Bluetooth-naam te wijzigen .

Stap 3: Typ in het veld Computernaam de naam die u aan uw pc wilt toewijzen, evenals Bluetooth.

Klik op de knop OK . U ziet een dialoogvenster met de melding "U moet uw computer opnieuw opstarten om deze wijzigingen toe te passen".
Klik op de knop OK. Als u een dialoogvenster ziet met de opties Nu opnieuw opstarten en Later opnieuw opstarten, klikt u op Later opnieuw opstarten.
Stap 4: Sla ten slotte al uw werk op en start vervolgens uw pc opnieuw op om de nieuwe naam in te stellen als uw computernaam en de naam van de Bluetooth-ontvanger op uw Windows 10.

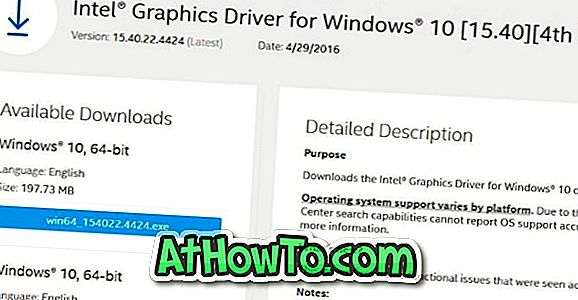








![Klassieke start helpt bij het overslaan van Windows 8 Startscherm bij inloggen [update]](https://athowto.com/img/windows-8-guides/933/classic-start-helps-you-skip-windows-8-start-screen-when-you-log.jpg)


