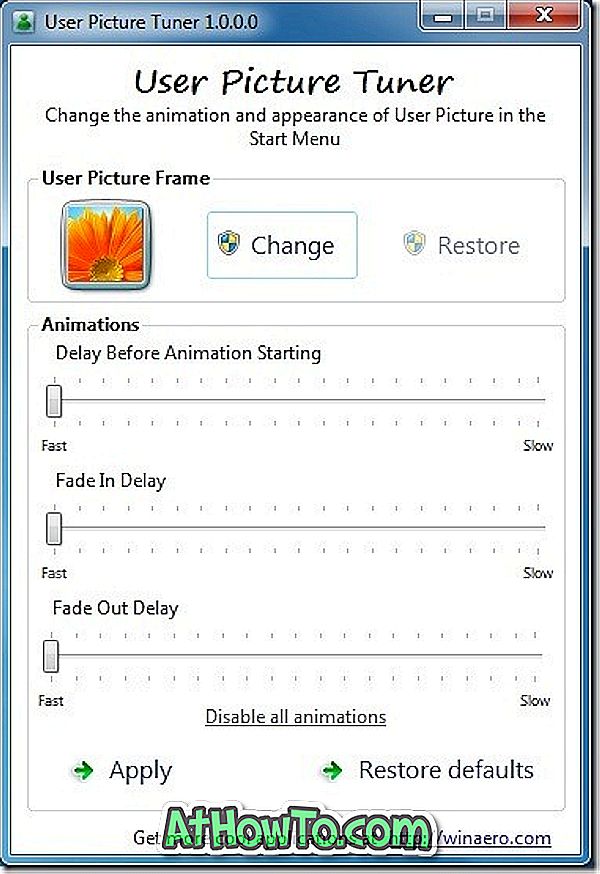Misschien wilt u de Windows Store-app opnieuw installeren om de problemen op te lossen of wilt u alle apps die met Windows 10 worden geleverd opnieuw installeren. Misschien heeft u de Store-app of een andere app per ongeluk verwijderd en wilt u nu hetzelfde herstellen, maar niet zeker hoe dat te doen.
Je hebt misschien opgemerkt dat ingebouwde apps niet kunnen worden verwijderd via de app Instellingen, in tegenstelling tot apps van derden. We moeten ofwel de native PowerShell gebruiken om standaard-apps te verwijderen van Windows 10 of een hulpprogramma van derden gebruiken om native apps te verwijderen.
Als u om een of andere reden Store, Mail of een andere vooraf geïnstalleerde app opnieuw wilt installeren, kunt u dit doen door een eenvoudige opdracht in PowerShell uit te voeren. De opdracht is erg handig als je Store per ongeluk hebt verwijderd of een andere app hebt geïnstalleerd en nu wilt herstellen.
Deze handleiding is ook nuttig om problemen in verband met vooraf geïnstalleerde apps in Windows 10 op te lossen.
Hier leest u hoe u Store en andere apps opnieuw kunt installeren op Windows 10.
Methode 1 van 4
Installeer de Store-app opnieuw via Instellingen
Deze methode kan alleen in Windows 10 1803 en hoger worden uitgevoerd.
Stap 1: ga naar de app Instellingen > Apps > Apps en functies .
Stap 2: zoek de Microsoft Store- vermelding op en klik erop om de link 'Geavanceerde opties' weer te geven. Klik op de link Geavanceerde opties .

Stap 3: Klik in het gedeelte Opnieuw instellen op de knop Opnieuw instellen . Zoals u kunt zien in de schermafbeelding, zegt de beschrijving duidelijk dat het opnieuw instellen van de app de app opnieuw installeert. Klik op de knop Opnieuw instellen wanneer u het bevestigingsvenster ziet om het opnieuw installeren te voltooien.

Methode 2 van 4
Installeer vooraf geïnstalleerde apps opnieuw via PowerShell
Stap 1: Open PowerShell met beheerdersrechten. Hiertoe typt u Windows PowerShell in het zoekvak om PowerShell in resultaten weer te geven, klikt u met de rechtermuisknop op PowerShell en klikt u vervolgens op Als administrator uitvoeren uitvoeren.

Stap 2: Typ in de PowerShell-prompt de volgende opdracht en druk op de Enter-toets.
Get-Appxpackage -Allusers

Stap 3: Blader naar beneden en zoek het item van de Store-app op en kopieer de pakketnaam. Als u een andere app opnieuw wilt installeren, zoekt u de vermelding op en kopieert u de PackageFullName.

Tip: na het selecteren van de PackageFullName, gebruik Ctrl + C om te kopiëren. U kunt niet rechtsklikken en kopiëren.
Stap 4: Voer ten slotte de volgende opdracht uit:
Add-AppxPackage -register "C: \ Program Files \ WindowsApps \" -DisableDevelopmentMode
Vervang in de bovenstaande opdracht PackageFullName door de pakketnaam van de Windows Store of een andere app die u in stap 3 hebt gekopieerd en vervang "C" door de stationsletter van het stuurprogramma waarop Windows 10 is geïnstalleerd. Succes!

Methode 3 van 4
Alle apps opnieuw installeren via PowerShell
Houd er rekening mee dat de volgende opdracht niet alleen de Store-app opnieuw installeert, maar ook alle standaard-apps die worden geleverd bij Windows 10. Dus wanneer u alle apps opnieuw installeert, verliest u misschien gegevens die in apps zijn opgeslagen en moet u deze apps mogelijk opnieuw configureren.
OPMERKING: hoewel de opdracht de meeste native apps opnieuw instelt, kan het zijn dat de opdracht sommige apps, zoals Cortana en Edge, niet opnieuw installeert.
Stap 1: Open Windows PowerShell met beheerdersrechten. De eenvoudigste manier om PowerShell als beheerder te starten, is door PowerShell in het zoekvak te typen en vervolgens tegelijkertijd op Ctrl + Shift + Enter te drukken.
Of typ PowerShell in het zoekvak, klik met de rechtermuisknop op het PowerShell-item in het resultaat en klik vervolgens op Als administrator uitvoeren.

Stap 2: Sluit actieve apps, indien aanwezig.
Stap 3: Kopieer en plak de volgende opdracht in de PowerShell en druk vervolgens op Enter om deze uit te voeren.
Get-AppxPackage -AllUsers | Foreach {Add-AppxPackage -DisableDevelopmentMode -Register "$ ($ _. InstallLocation) \ AppXManifest.xml"}

Dit kan enige tijd duren en mogelijk ziet u enkele fouten. Negeer gewoon alle fouten en wacht op een opdracht om zijn taak te voltooien.

Stap 4: Zodra u klaar bent, opent u het menu Start en zoekt u naar de app die u opnieuw wilt installeren. Het zou daar moeten zijn.
En als u problemen ondervindt met apps die zijn geïnstalleerd in de Store, gebruikt u de officiële probleemoplosser om problemen met Store-apps op te lossen.
Methode 4 van 4
Het laatste redmiddel: maak een nieuw gebruikersaccount aan
In sommige gevallen mislukken de bovenstaande methoden mogelijk het opnieuw installeren of herstellen van een of meer vooraf geïnstalleerde apps. Als deze methoden mislukken en u niet kunt leven zonder uw favoriete app, zoals Store, is de definitieve manier om de app terug in vorm te krijgen of te herstellen, het maken van een nieuw gebruikersaccount. Ja, een nieuw gebruikersaccount heeft alle apps, inclusief de Store-app.
Als u een nieuw gebruikersaccount wilt maken, opent u het gedeelte Accounts van de app Instellingen, klikt u op Familie en andere gebruikers, klikt u op iemand anders toevoegen aan deze pc en volgt u vervolgens eenvoudige instructies op het scherm om een nieuw gebruikersaccount te maken. Zodra het nieuwe account gereed is, kunt u bestaande gegevens van uw oude account naar het nieuwe account verplaatsen.

Succes!