Ongeveer een maand geleden liet ik per ongeluk mijn twee en een half jaar oude iPhone 5 vallen vanaf een hoogte van ongeveer 3 meter terwijl ik de oplaadkabel op de telefoon aansloot. Er waren scheuren op het scherm en ik besloot om een nieuwe iPhone 6s te kopen in plaats van het oude scherm te repareren.
Na ongeveer drie weken gebruik te hebben gemaakt van de nieuwe iPhone, heb ik besloten een back-up uit te voeren door mijn Windows 10-pc aan te sluiten, maar om de een of andere reden heeft iTunes op Windows 10 de iPhone niet gedetecteerd, zelfs niet nadat de telefoon meerdere keren opnieuw was aangesloten. De oude iPhone had helemaal geen problemen met dezelfde pc.
Als iTunes op uw Windows 10 pc ook uw iPhone, iPod of iPad niet detecteert, kan de volgende oplossing u helpen het probleem op te lossen.
Methode 1 van 3
Start uw pc één keer opnieuw op
Als dit de eerste keer is dat u uw iPhone, iPod of iPad aansluit op uw Windows 10 pc en Windows 10 uw apparaat niet detecteert, start dan uw pc opnieuw op en controleer vervolgens of Windows 10 uw iPhone, iPod of iPad detecteert.
Methode 2 van 3
IPhone-stuurprogramma's installeren
Windows 10 detecteert uw iPhone mogelijk niet vanwege het ontbrekende iPhone-stuurprogramma. Over het algemeen hoeft u het iPhone-stuurprogramma niet handmatig te installeren in Windows 10, maar als uw telefoon niet wordt gedetecteerd, kunt u proberen de iPhone-stuurprogramma's handmatig te installeren door de aanwijzingen in onze handleiding over het handmatig installeren van iPhone-stuurprogramma's in de Windows 10-handleiding te raadplegen.
Methode 3 van 3
Werk het iPhone-stuurprogramma bij
Stap 1: zorg ervoor dat u de nieuwste versie van iTunes op uw Windows 10-pc hebt geïnstalleerd.
Stap 2: verbind uw iPhone, iPod of iPad met uw pc via de officiële kabel, tik op Vertrouwen wanneer u het volgende bericht op uw apparaat ziet.
Stap 3: Open het Configuratiescherm door de naam ervan in te voeren in het menu Start of in het zoekvak van de taakbalk en druk vervolgens op de Enter-toets.

Stap 4: wijzig de pictogrammen Weergeven op klein en klik vervolgens op Apparaten en printers .
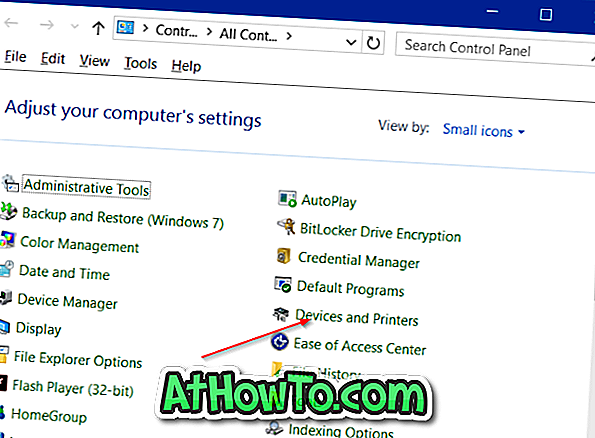
Je iPhone, iPod of iPad zou nu moeten verschijnen onder Niet gespecificeerd gedeelte.
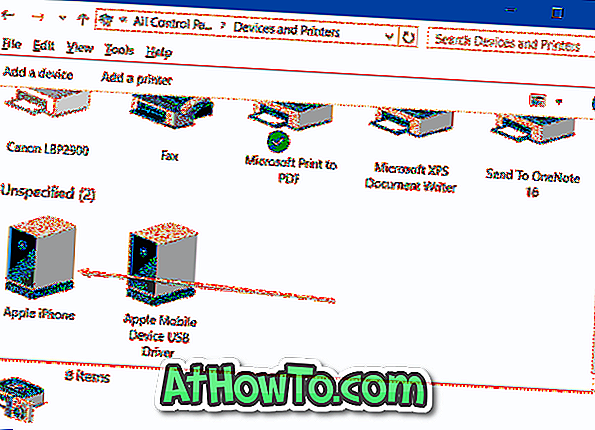
Stap 5: Klik met de rechtermuisknop op uw iPhone-, iPod- of iPad-pictogram en klik vervolgens op Eigenschappen om het dialoogvenster Eigenschappen van iPhone, iPod of iPad te openen.
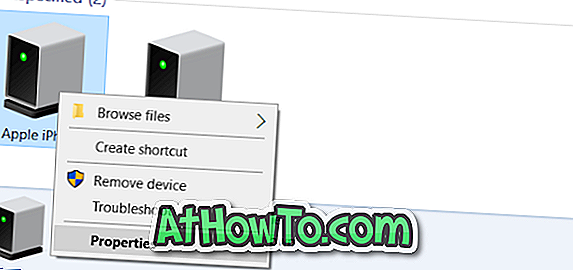
Stap 6: Schakel over naar het tabblad Hardware . Selecteer onder Apparaatfuncties uw iPhone, iPod of iPad en klik vervolgens op de knop Eigenschappen om de Apple iPhone / iPod / iPad-eigenschappen te openen.
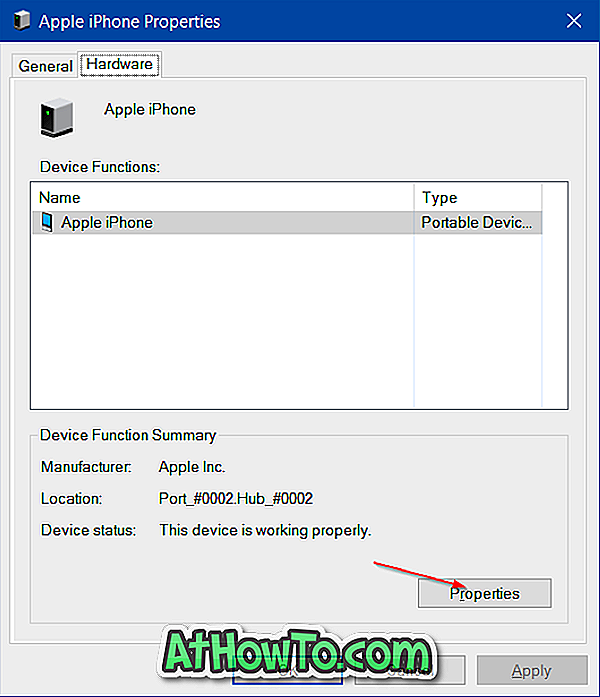
Stap 7: Nu, klik op het tabblad Algemeen op de knop Instellingen wijzigen .
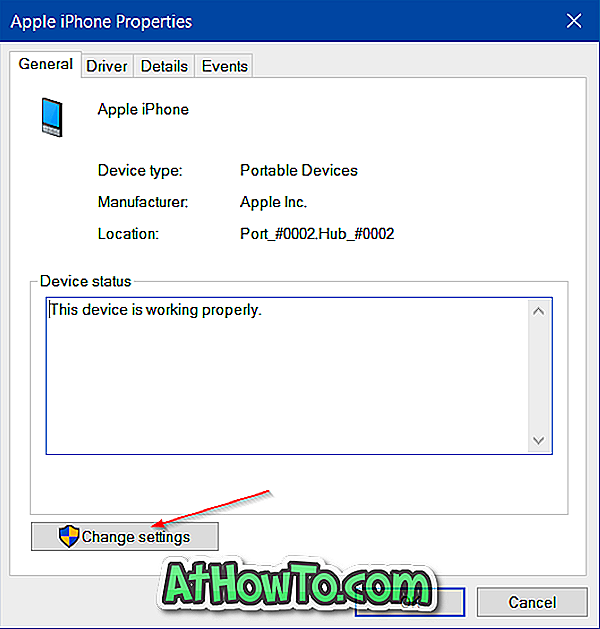
Stap 8: Schakel nu over naar het tabblad Stuurprogramma en klik vervolgens op Stuurprogramma bijwerken om de wizard Stuurprogramma-update bijwerken te openen.
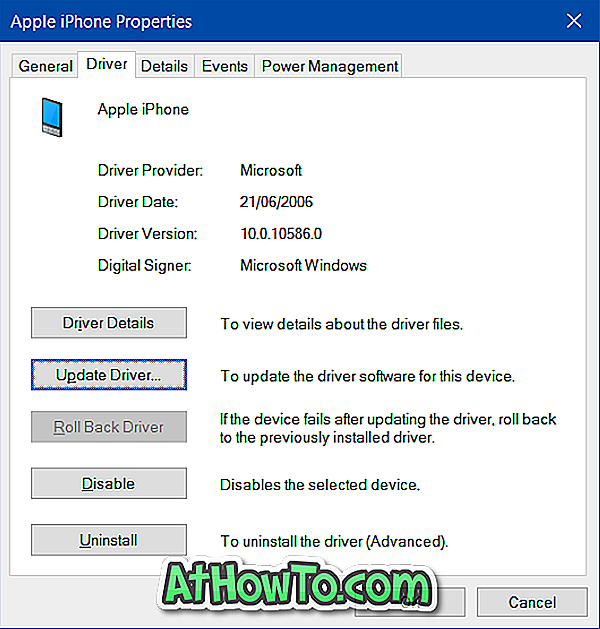
Stap 9: Klik op de tweede optie Blader op mijn computer naar stuurprogramma's en ga vervolgens naar C: \ Program Files \ Common Files \ Apple \ Mobile Device Support \ Drivers map. En als u op Windows 10 x64 werkt, moet u bladeren naar C: \ Program Files (x86) \ Common Files \ Apple \ Ondersteuning van mobiele apparaten \ Stuurprogramma's.
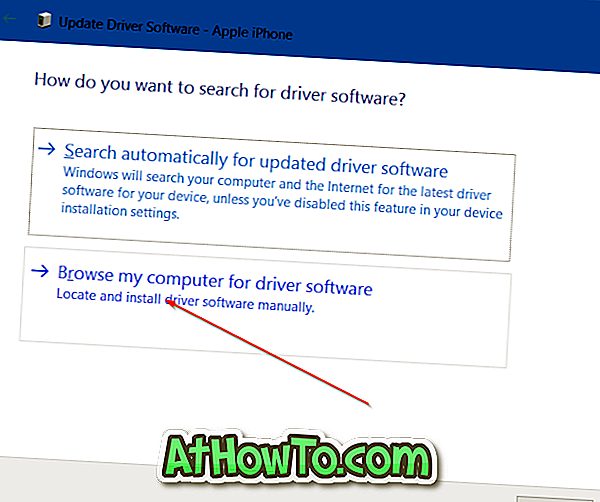
In het bovenstaande pad is "C" het station waarop Windows 10 is geïnstalleerd.
OPMERKING: Als u de map Stuurprogramma's niet kunt zien, selecteert u Ondersteuningsmap voor mobiele apparaten en zorgt u ervoor dat de optie met de naam Inclusief submappen is geselecteerd.
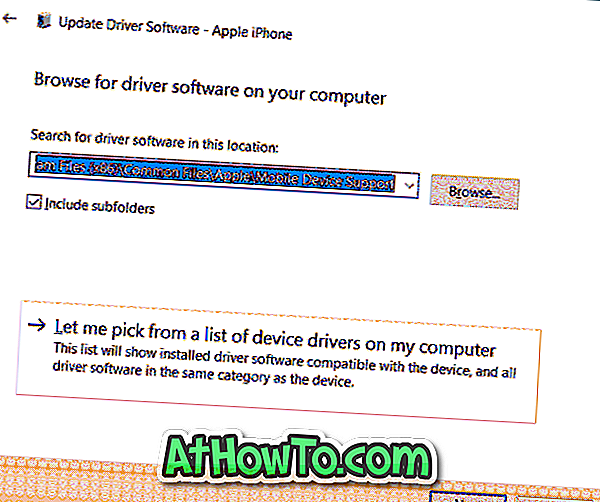
Stap 10: Klik ten slotte op de knop Volgende en zodra de schijf is bijgewerkt, klikt u op de knop Sluiten om de wizard te sluiten.
Open nu iTunes. Je iPhone, iPad of iPod moet nu worden gedetecteerd door iTunes in Windows 10.














