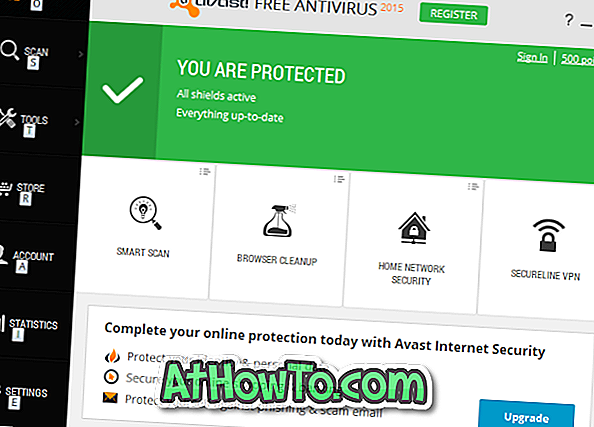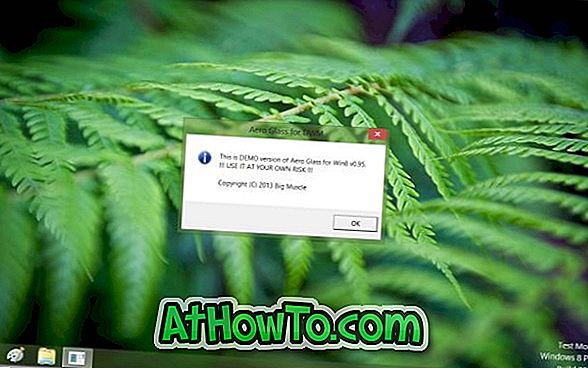OneDrive wordt geïnstalleerd met Windows 10. Windows 10 schakelt OneDrive automatisch in als u een Microsoft-account gebruikt om in te loggen bij Windows 10. Als u echter een lokaal gebruikersaccount gebruikt, ziet u vaak de pop-upvenster van OneDrive op uw scherm.
Het pop-upvenster OneDrive instellen verschijnt als u zich niet hebt aangemeld bij OneDrive. Veel gebruikers die andere cloudopslagdiensten gebruiken, zoals Google Drive, Dropbox en anderen, willen OneDrive niet gebruiken om bestanden op te slaan en willen daarom geen OneDrive instellen of inloggen.

Helaas biedt Windows 10 geen voorziening om te voorkomen dat de vervelende pop-up SetDown OneDrive wordt weergegeven. Als u echt de pop-up OneDrive instellen wilt verwijderen, moet u OneDrive uitschakelen in Groepsbeleid of OneDrive verwijderen.
Hieronder volgen de manieren om OneDrive uit te schakelen en OneDrive volledig te verwijderen van uw Windows 10 pc.
Methode 1 van 2
Schakel OneDrive uit in Groepsbeleid
Groepsbeleid maakt geen deel uit van Windows 10 Home-editie. Dus als u Home-editie gebruikt, raadpleegt u de aanwijzingen in Methode 2 of Methode 3.
Stap 1: Open de groepsbeleid-editor. Typ hiervoor Gpedit.msc in het zoekvak Start / taakbalk en druk vervolgens op de Enter-toets.
Stap 2: Navigeer in het venster Local Group Policy naar de volgende map:
Lokaal computerbeleid > Computerconfiguratie > Beheersjablonen > Windows-onderdelen > OneDrive .
Stap 3: Klik aan de rechterzijde op Voorkomen dat het beleid van OneDrive voor bestandsopslag wordt gebruikt om de eigenschappen ervan te openen.

Stap 4: kies de optie Ingeschakeld en klik vervolgens op de knop Toepassen .

Methode 2 van 2
Verwijder OneDrive met de opdrachtprompt
OPMERKING: Hoewel het item van OneDrive wordt weergegeven in het venster Programma's en onderdelen van het Configuratiescherm en vanaf daar kan worden gedeïnstalleerd, is het niet mogelijk om OneDrive volledig te de-installeren via het Configuratiescherm. Dus we gebruiken Command Prompt om OneDrive volledig te verwijderen van Windows 10.
Stap 1: Open de opdrachtprompt als beheerder. Hiertoe typt u CMD in het vak Zoekopdracht starten / taakbalk, klikt u met de rechtermuisknop op het resultaat van de opdrachtprompt en klikt u vervolgens op Als administrator uitvoeren.
Stap 2: Typ in het opdrachtpromptvenster de volgende opdracht om het OneDrive-proces, indien aanwezig, te beëindigen.
taskkill / f / im OneDrive.exe
OPMERKING: u kunt eenvoudigweg de bovenstaande opdracht kopiëren en plakken.
Stap 3: Typ de volgende opdracht om OneDrive te verwijderen. Merk op dat u geen bericht zult zien na het uitvoeren van de opdracht.
Gebruik de onderstaande opdracht als u 32-bits Windows 10 gebruikt.
% SystemRoot% \ System32 \ OneDriveSetup.exe / verwijdering ongedaan maken
Gebruik de onderstaande opdracht als u werkt op 64-bits Windows 10.
% SystemRoot% \ SysWOW64 \ OneDriveSetup.exe / verwijdering ongedaan maken
Als u niet zeker weet welk type Windows 10 op uw pc wordt gebruikt, raadpleegt u onze instructies om te controleren of u een 32-bits of 64-bits Windows 10-handleiding gebruikt.

Misschien wilt u ook lezen hoe u de OneDrive-map in Windows 10-handleiding verplaatst.