Afgelopen weekend heb ik een schone installatie van Windows 10 uitgevoerd met November Update op mijn desktop pc, automatische Windows-updates uitgeschakeld via Groepsbeleid na de installatie en verschillende wijzigingen aangebracht in standaard privacy-instellingen om de privacy te verbeteren.
Sinds ik wijzigingen aanbreng in het groepsbeleid en de standaard privacy-instellingen wijzig, kreeg ik het bericht 'Sommige instellingen worden beheerd door uw organisatie' in de sectie Windows Update en in het gedeelte Privacy van de app Instellingen. De desktop pc wordt uitsluitend gebruikt voor het uitvoeren van virtuele machines en maakt geen deel uit van een domein of organisatie.
Verwijder het bericht 'Sommige instellingen worden beheerd door uw organisatie' in het gedeelte Privacy van Instellingen

Het bericht 'Sommige instellingen worden beheerd door uw organisatie' wordt weergegeven in het gedeelte Privacy van de app Instellingen omdat u Windows 10 hebt geconfigureerd om alleen basisapparaatgegevens naar Microsoft te verzenden in plaats van Verbeterd of Volledig.
Als u het bericht 'Sommige instellingen wordt beheerd door uw organisatie' in het gedeelte Privacy van de app Instellingen niet meer wilt zien, moet u Windows 10 Uitgebreide gegevens naar Microsoft laten verzenden.
Volgens deze pagina van Microsoft, verzamelt en verzendt Windows 10 zowel prestatie- als gebruiksgegevens naar Microsoft om hun producten en diensten op te lossen en te verbeteren.
Verwijder "Sommige instellingen worden beheerd door uw organisatie" in Windows Update
En als u het bericht "Sommige instellingen wordt beheerd door uw organisatie" uit het gedeelte Windows Update van Instellingen wilt verwijderen, moet u de instellingen van Windows Update terugzetten naar de standaardinstelling in Groepsbeleid.

Als u echter echt wilt uitschakelen of configureren hoe automatische Windows-updates zijn geïnstalleerd, kunt u de Register-editor gebruiken omdat het wijzigen van de standaardinstellingen in Register het bericht niet weergeeft in de sectie Windows Update. U kunt verwijzen naar onze procedure voor het uitschakelen van automatische Windows-updates in Windows 10 Home Edition (werkt voor zowel Home als Pro) om Windows-update-instellingen in Register te configureren.
Volg de instructies in Methode 1 om het bericht van Windows Update te verwijderen.
Methode 1- verwijderen Sommige instellingen worden beheerd door het bericht van uw organisatie vanuit Windows Update
Methode 2 - verwijder het bericht uit het gedeelte Privacy
Methode 3 - verwijder het bericht uit het gedeelte Privacy
Methode 1
Stap 1: Typ Gpedit.msc in Zoeken in menu Start en druk op Enter om de Editor voor lokaal groepsbeleid te openen.
Stap 2: Navigeer naar het volgende beleid:
Computerconfiguratie > Beheersjablonen > Windows-onderdelen > Windows Update
Dubbelklik aan de rechterkant op het item met het label Automatische updates configureren om de eigenschappen ervan te openen.

Stap 3: Selecteer Niet geconfigureerd en klik vervolgens op de knop Toepassen . Start je pc opnieuw op. Als het bericht nog steeds wordt weergegeven wanneer u Windows Update opent in Instellingen, klikt u eenmaal op de knop Controleren op updates. Het bericht verdwijnt in een mum van tijd.

En als u de update wilt uitschakelen, raadpleegt u ons hoe u automatische updates in de Windows 10-handleiding uitschakelt voor gedetailleerde instructies.
Methode 2
Hiermee wordt het bericht alleen verwijderd uit het gedeelte Privacy
Stap 1: Open de app Instellingen door op het pictogram in het menu Start te klikken of door de sneltoets voor Windows logo + I te gebruiken.
Stap 2: als de app Instellingen is gestart, klikt u op Privacy .
Stap 3: Klik op Feedback en diagnostiek. Selecteer in het gedeelte Diagnostiek en gebruiksgegevens Verbeterd of Volledig in het vervolgkeuzemenu om het bericht 'Sommige instellingen worden beheerd door uw organisatie' uit te schakelen.

Methode 3
Merk op dat deze methode alleen van toepassing is op Windows 10 Pro editie aangezien Group Policy Editor geen deel uitmaakt van Home-editie.
Stap 1: Typ Gpedit.msc in het menu Start of voer het opdrachtvenster uit en druk vervolgens op de Enter-toets.
Stap 2: Ga in de Editor voor lokaal groepsbeleid naar het volgende beleid:
Computerconfiguratie> Beheersjablonen> Windows-componenten> Verzameling van gegevens en voorbeeldweergave.

Stap 3: Dubbelklik aan de rechterkant op Telemetrie toestaan om de eigenschappen ervan te openen, selecteer Ingeschakeld en selecteer vervolgens Verbeterd of Volledig zoals weergegeven in de onderstaande afbeelding.

Klik op de knop Toepassen . Dat is het!

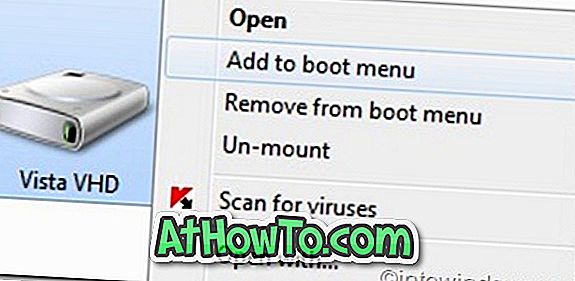








![Klassieke start helpt bij het overslaan van Windows 8 Startscherm bij inloggen [update]](https://athowto.com/img/windows-8-guides/933/classic-start-helps-you-skip-windows-8-start-screen-when-you-log.jpg)


