Misschien heb je een film van Netflix op je pc gedownload en wil je deze nu op je grote tv bekijken, of wil je je recente vakantiefoto's aan je familie laten zien door je Windows 10-laptopscherm op de tv te projecteren.
Er zijn nogal wat manieren om uw Windows 10-laptop op een tv aan te sluiten. U kunt kabels gebruiken om uw laptop op de tv aan te sluiten, maar waarom kabels gebruiken om uw Windows 10-laptop draadloos op tv aan te sluiten.

Het enige dat u hoeft te doen, is dat uw laptop en tv beide de populaire Miracast-standaard ondersteunen. Voor degenen die niet weten, Miracast is een draadloze technologie waarmee uw pc draadloos het pc-scherm kan projecteren naar een tv of een beeldscherm dat Miracast ondersteunt.
U kunt verwijzen naar onze instructies om te controleren of uw Windows 10-laptop de Miracast-handleiding voor aanwijzingen ondersteunt. Raadpleeg de handleiding van uw tv of neem contact op met de fabrikant om dit op tv te controleren.
Volg de onderstaande aanwijzingen om uw Windows 10-laptop draadloos met de tv te verbinden.
Sluit Windows 10-laptop draadloos aan op tv
Stap 1: Schakel uw tv in en controleer of wifi is ingeschakeld. U kunt naar de instellingen van uw tv navigeren om te controleren of wifi is ingeschakeld.
Stap 2: Navigeer op uw Windows 10-laptop of -tablet naar de app Instellingen > Systeem > Beeldscherm .
Stap 3: Klik in het gedeelte Meerdere weergaven op Verbinding maken met een koppeling draadloos weergeven . Windows 10 gaat nu op zoek naar alle beschikbare draadloze apparaten en geeft ze weer in het nieuw geopende deelvenster Verbinden.
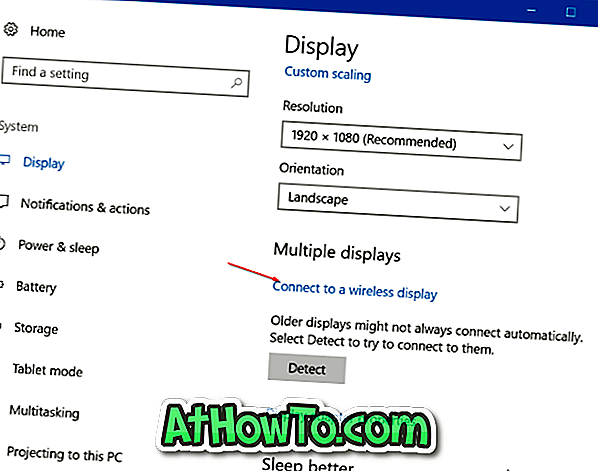
OPMERKING: Als de koppeling Verbinden met een draadloos beeldscherm ontbreekt, komt dit waarschijnlijk omdat uw apparaat Miracast niet ondersteunt of als de vereiste stuurprogramma's niet zijn geïnstalleerd.
Stap 4: Zodra de vermelding van uw tv in de lijst verschijnt, klikt u erop om uw Windows 10-laptop draadloos met uw tv te verbinden.
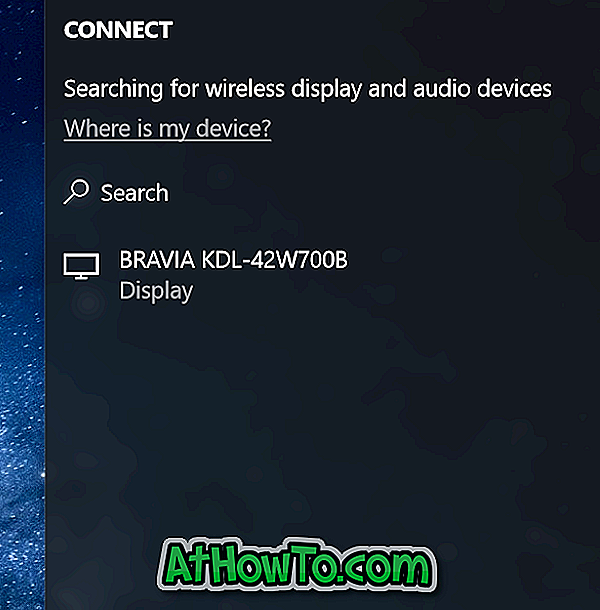
Als Windows 10 uw display niet kon vinden, klikt u op de knop Detecteren in het gedeelte Meerdere displays.
Wijzig projectie-instellingen
Wanneer u uw laptop aansluit op een tv of extern beeldscherm, gebruikt Windows 10 standaard de laatst gebruikte projectiemodus. Dat is bijvoorbeeld het geval als u de tv eerder hebt gebruikt om het scherm van uw laptop uit te breiden, dan gebruikt Windows 10 automatisch de tv als het uitgebreide scherm wanneer er verbinding mee wordt gemaakt.
Als u alleen het tv-scherm wilt gebruiken of de standaardprojectiemodus wilt wijzigen, kunt u dit doen door de instellingen van de projectiemodus te wijzigen. Hier is hoe dat te doen.
Stap 1: Navigeer naar Instellingen > Systeem > Weergave en klik op Verbinding maken met draadloze weergave om het deelvenster Verbinding te zien.
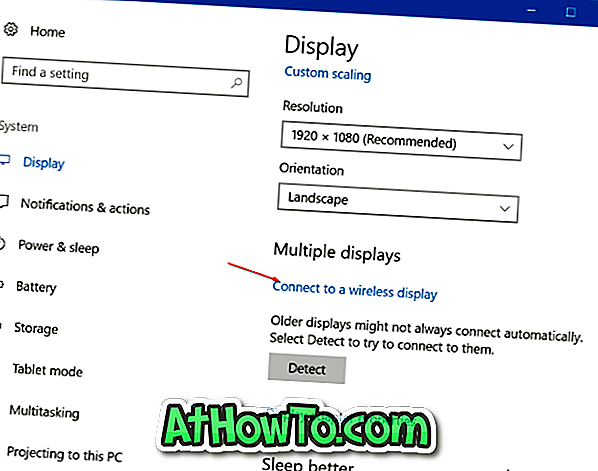
Stap 2: Klik op Projectiemodus wijzigen om een projectietype te selecteren in de modi Dupliceren, Verlengen en Alleen tweede scherm .

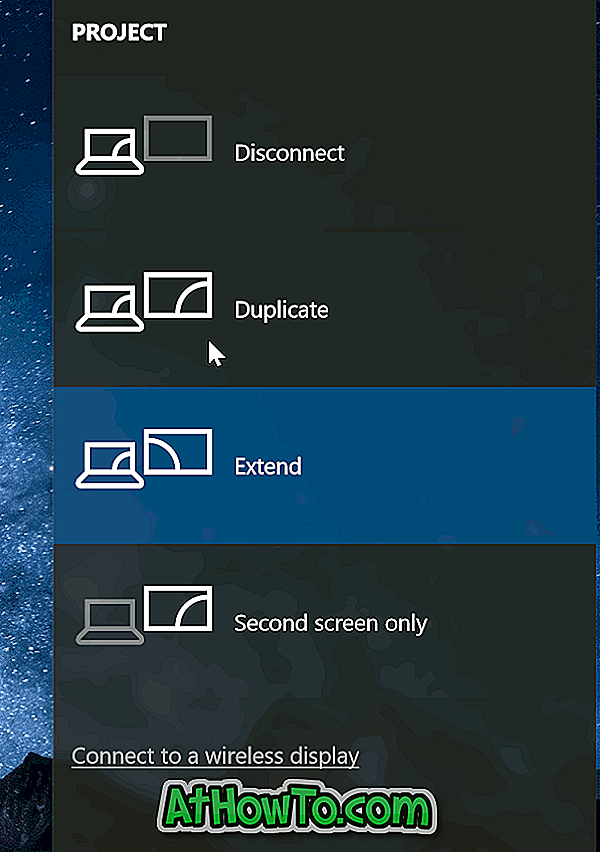
U kunt ook het Windows-logo + P gebruiken om het Project-venster te openen en een modus te selecteren.
Om de verbinding met TV te verbreken
Stap 1: ga naar de app Instellingen > Systeem > Beeldscherm .
Stap 2: Klik op Verbinding maken met een koppeling voor een draadloos scherm om het deelvenster Verbinding tot stand te brengen. Klik op Verbinding verbreken om uw laptop los te koppelen van de tv of het scherm.
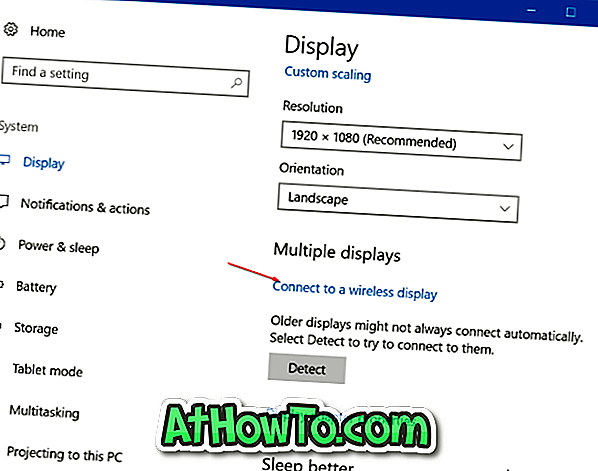
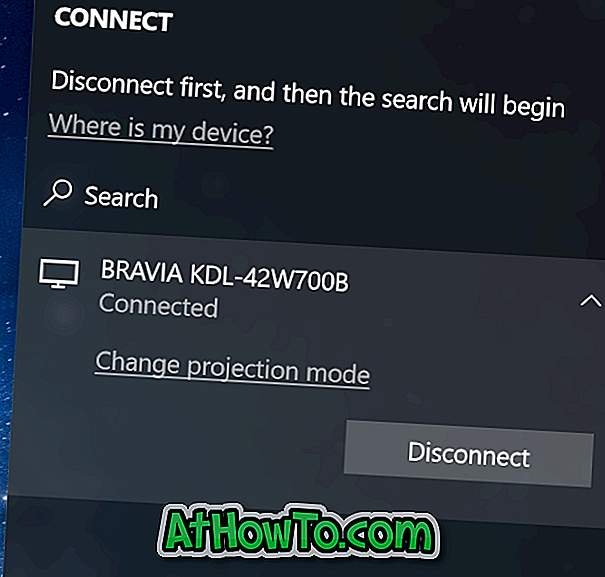
U kunt ook het deelvenster Verbinding maken openen door tegelijkertijd op het logo van Windows en de P-toetsen te drukken en vervolgens op Verbinding verbreken klikken om uw laptop los te koppelen van de tv.














