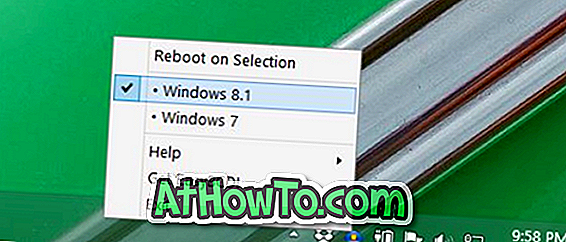Wist u dat u het accounttype van een standaardgebruikersaccount gemakkelijk kunt wijzigen in een beheerdersaccount in Windows 10 zonder daadwerkelijk een nieuw account te maken? In dit artikel leggen we uit wat een beheerdersaccount is, wat een standaardaccount is en hoe u het accounttype in Windows 10 kunt wijzigen.
Standaardaccount en beheerdersaccount in Windows 10
Zoals de meesten van ons weten, geeft een beheerdersaccount volledige toegang tot uw pc en kunt u alle gewenste wijzigingen aanbrengen in uw Windows-besturingssysteem. Beheerders kunnen programma's installeren of verwijderen, gebruikersaccounts maken of verwijderen en geavanceerde systeemhulpprogramma's gebruiken.
Een gebruiker met een standaardaccount heeft toegang tot de meeste geïnstalleerde software, maar niet uit alle programma's. Gebruikers van standaardaccounts moeten het beheerdersaccountwachtwoord invoeren om toegang te krijgen tot sommige programma's en gegevens die zijn opgeslagen onder het beheerdersaccount.
Verander standaardaccount in admin in Windows 10
Net als bij eerdere Windows-versies, kunt u met Windows 10 ook het accounttype van gebruikersaccounts wijzigen. Met deze functie kunt u eenvoudig een standaard gebruikersaccount een beheerdersaccount maken of andersom. Het goede ding is dat wanneer u het accounttype verandert, uw gebruikersaccountgegevens worden bewaard.
Hieronder volgen de drie eenvoudige methoden om het accounttype te wijzigen van standaard gebruikersaccount naar beheerdersaccount of omgekeerd in Windows 10.
BELANGRIJK: houd er rekening mee dat als u het type standaardgebruikersaccount wilt wijzigen in beheerder of andersom, u zich moet aanmelden bij het beheerdersaccount en het is niet mogelijk om het type van een standaardaccount te wijzigen door u aan te melden bij het standaard account.
Methode 1 van 1
Gebruik de app Instellingen om het type gebruikersaccount te wijzigen in Windows 10
Stap 1: Open de app Instellingen. Klik op het pictogram Accounts (uw account, synchronisatie-instellingen, werk, familie).

Stap 2: klik op Gezin en andere gebruikers .
Stap 3: Klik op de accountnaam die u wilt wijzigen in beheerdersaccount en klik vervolgens op Accounttype wijzigen .

Stap 4: Selecteer onder Accounttype de optie Administrator en klik vervolgens op de knop OK.

Dat is het!
Methode 2 van 3
Gebruik het Configuratiescherm om het accounttype in Windows 10 te wijzigen
Stap 1: Open het Configuratiescherm en klik op Accounttype wijzigen . Als u de prompt Gebruikersaccountbeheer ziet, klikt u op de knop Ja.

Stap 2: Klik op het gebruikersaccount waarvan u het accounttype wilt wijzigen.

Stap 3: Klik op de koppeling Accounttype wijzigen . Dit wordt geopend Kies een nieuw type accounttype .

Stap 4: Selecteer Beheerder en klik vervolgens op Accounttype wijzigen .

Dat is alles!
Methode 3 van 3
Stap 1: Typ Netplwiz in het menu Start, het zoekvak van de taakbalk of de opdracht Uitvoeren en druk vervolgens op de Enter-toets om het dialoogvenster Gebruikersaccounts te openen.

Stap 2: Selecteer op het tabblad Standaardgebruikers het gebruikersaccount dat u beheerder wilt maken en klik vervolgens op de knop Eigenschappen .

Stap 3: Selecteer hier onder het tabblad Groepslidmaatschap Beheerder en klik vervolgens op Toepassen om het geselecteerde account als admin-account te maken.

Succes!