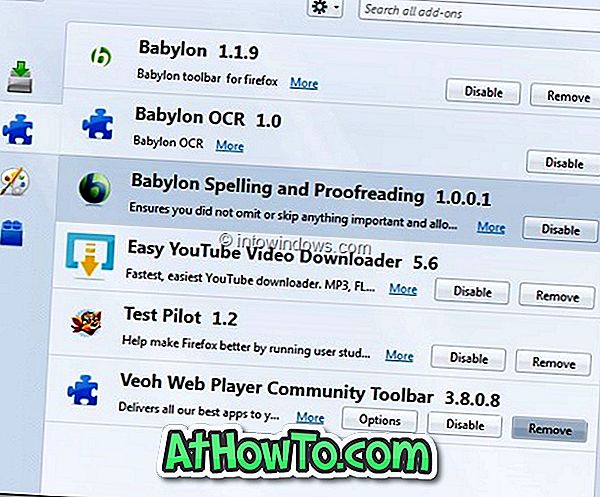Iets meer dan een jaar geleden hebben we besproken hoe u uw Windows 7 op een USB-stick kunt dragen met behulp van de draagbare tool VirtualBox. Wanneer u een draagbaar hulpmiddel zoals VirtualBox gebruikt, moet u een nieuwe virtuele Windows-machine maken voordat u deze als draagbaar besturingssysteem gebruikt. Wat nu als u een virtuele machine wilt maken met uw bestaande Windows 7-besturingssysteem?

In deze handleiding bespreken we hoe u een virtuele Windows-machine kunt maken door uw bestaande Windows-besturingssysteem te klonen. En als u eenmaal een kloon van uw besturingssysteem in de vorm van een virtuele schijf hebt, kunt u gratis virtualisatieoplossingen zoals Virtual Box, VMware Player of Microsoft Virtual PC gebruiken om uw gepersonaliseerde Windows-besturingssysteem op elke computer te gebruiken en te openen.
Dit zijn de stappen die u moet volgen om uw Windows-besturingssysteem te klonen. In deze handleiding klonen we onze Windows 7.
1 . Download en installeer eerst de Paragon Go Virtual-software. Paragon Go Virtual is gratis beschikbaar, maar u moet (gratis) registreren bij Paragon-software om gebruik te maken van de gratis licentie. Klik tijdens de installatie op Get free serial button om naar de officiële registratiepagina te gaan en voer de gegevens in om de licentie via e-mail te ontvangen. Voer de productcode en serienummer in en voltooi de installatie.

2 . Na installatie wordt u gevraagd om uw machine opnieuw op te starten om de procedure te voltooien.

3 . Start de toepassing Paragon Go Virtual en klik op P2V Copy om de P2V Copy Wizard te starten.

4 . Nadat de wizard is gestart, klikt u op de knop Volgende om schijfvolumes en eventuele externe harde schijven te bekijken.
5 . Vink het vakje aan naast het installatie-station van Widows en klik op de knop Volgende om verder te gaan.

6 . De wizard detecteert het besturingssysteem dat aanwezig is in het geselecteerde station en vraagt u een virtuele software te selecteren die u wilt gebruiken om de virtuele machine te gebruiken. Selecteer een virtuele software van de beschikbare drie (VMware, VirtualBox en Microsoft Virtual PC) die u kent en klik vervolgens op de knop Volgende (we hebben Oracle VirtualBox geselecteerd).

7 . Voer op de eigenschappenpagina een naam in voor uw virtuele machine en wijzig de geheugentoewijzing voordat u op de knop Volgende drukt.

8 . In het volgende venster kunt u de eigenschappen van virtuele schijven wijzigen. Klik op de knop Volgende om bij de standaardknop te passen.

9 . Op dit scherm moet u de locatie opgeven waar u de virtuele machine wilt opslaan. Je bent bijna klaar. Klik nogmaals op de knop Volgende om het proces van het maken van virtuele machines te starten.


10 . Afhankelijk van de hoeveelheid gegevens die aanwezig is op uw Windows-station kan het enkele minuten tot uren duren. Nadat het proces is voltooid, installeert u een virtuele machine en opent u de virtuele machine door op de juiste optie te klikken. Je bent klaar!