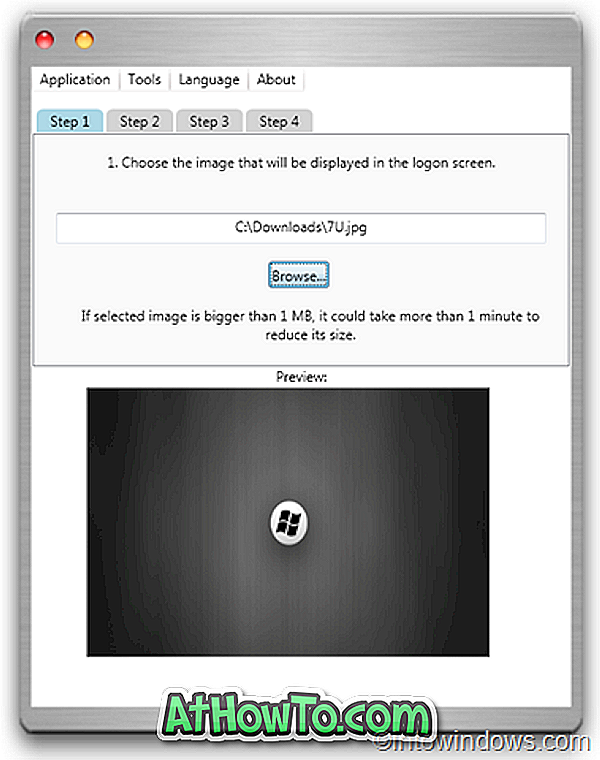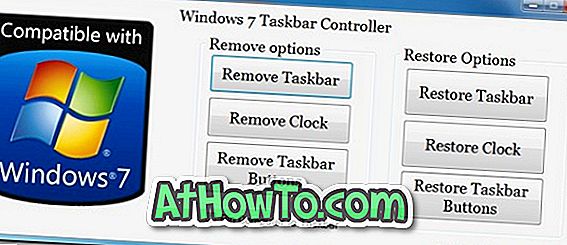Tabletten met Windows 8, Windows 8.1 en Windows 10 veranderen automatisch de oriëntatie van het scherm terwijl u de tablet draait.
Roteer de schermoriëntatie in Windows 10 / 8.1
Zoals u waarschijnlijk weet, wordt normaal gesproken de schermstand op een desktop of laptop gewijzigd door met de rechtermuisknop op het bureaublad te klikken, op Rotatie op het scherm te klikken en vervolgens een type oriëntatie te selecteren. Hoewel de meeste gebruikers deze methode de voorkeur geven om het scherm op desktops en laptops te draaien, geeft een groot aantal gebruikers de voorkeur aan het draaien van het scherm met behulp van sneltoetsen.
Sommige fabrikanten van grafische kaarten bieden handige snelkoppelingen om snel het scherm te draaien of de schermoriëntatie te wijzigen. Op mijn laptop bijvoorbeeld, aangedreven door Intel HD Graphics, kan ik eenvoudig op Ctrl + Alt + pijltoets (links / rechts / omhoog / omlaag) drukken om het scherm te draaien zonder de muis of het touchpad aan te raken. Sneltoetsen om de schermstand te wijzigen zijn standaard uitgeschakeld om te voorkomen dat de schermrotatie per ongeluk wordt gewijzigd.
Als uw computer Intel HD Graphics gebruikt en u alle benodigde stuurprogramma's hebt geïnstalleerd, klikt u met de rechtermuisknop op het bureaublad, klikt u op Grafische opties, klikt u op Sneltoetsen en schakelt u de optie Inschakelen in om deze sneltoetsen in te schakelen.

En als het grafische stuurprogramma van uw pc roteerbaar scherm niet ondersteunt met behulp van sneltoetsen, kunt u eenvoudig sneltoetsen maken om de schermoriëntatie te wijzigen. In deze handleiding laten we zien hoe u sneltoetsen kunt maken om het scherm te draaien in Windows 8.1 en Windows 10.
METHODE 1 van 2
Gebruik iRotate om de schermstand te wijzigen met behulp van sneltoetsen
iRotate is een klein hulpprogramma dat is ontworpen om u te helpen eenvoudig de schermoriëntatie in Windows te roteren. Hoewel het niet is bijgewerkt sinds 2008, is het compatibel met Windows 8, Windows 8.1 en de nieuwste Windows 10.

Nadat iRotate is geïnstalleerd, kunt u de volgende sneltoetsen gebruiken om het scherm te draaien.
Ctrl + Alt + Up om te draaien naar de standaardwaarde
Ctrl + Alt + Left om 90 graden te draaien
Ctrl + Alt + Omdraaien om 180 graden te roteren
Ctrl + Alt + Right om 270 graden te roteren
METHODE 2 van 2
Maak aangepaste sneltoetsen om de schermoriëntatie te roteren met het weergavehulpprogramma
Als iRotate om de een of andere reden niet op uw pc werkt, is er een andere manier om uw eigen sneltoetsen te maken om de schermoriëntatie in Windows te draaien.
We hebben deze methode zowel op Windows 8.1 als op Windows 10 getest om te bevestigen dat deze goed werkt.
Stap 1: Ga naar deze pagina en download het Display-hulpprogramma door op de knop Downloaden te klikken.

Stap 2: Sla het uitvoerbare bestand op een veilige locatie op. U kunt bijvoorbeeld een map maken met de naam Display onder de root van het station "C" en daar de Display.exe opslaan.

Stap 3: Vervolgens moet u in totaal vier snelkoppelingen naar Display.exe maken. Klik hiervoor met de rechtermuisknop op het bureaublad, klik op Nieuw, klik op Snelkoppeling, voer de onderstaande paden in en voer vervolgens een naam in voor de snelkoppeling.
Zoals we eerder al zeiden, moet je vier sneltoetsen maken met onderstaande codes:
C: \ Display / Display.exe / rotate: 0 (voer naam in als 0)
C: \ Display / Display.exe / rotate: 90 (voer naam in als 90)
C: \ Display / Display.exe / rotate: 180 (voer de naam in als 180)
C: \ Display / Display.exe / rotate: 270 (voer naam in als 270)



Dat wil zeggen, plak voor de tweede snelkoppeling C: \ Display / Display.exe / rotate: 90 op de locatie en voer 90 in als naam. Op dezelfde manier moet je tijdens het maken van de vierde snelkoppeling C: \ Display / Display.exe / rotate: 270 typen en deze een naam geven als 270.
Let op: als u de Display.exe op een andere locatie dan C: \ Display \ Display.exe hebt opgeslagen, moet u de nodige wijzigingen aanbrengen tijdens het maken van snelkoppelingen.
Stap 4: Zodra alle vier de snelkoppelingen op het bureaublad staan, klikt u met de rechtermuisknop op elke snelkoppeling, klikt u op Eigenschappen, schakelt u over naar het tabblad Snelkoppelingen en wijst u vervolgens een unieke sneltoets toe door op het snelkoppelingsvenster te klikken en vervolgens op de toetsen te klikken. je zou willen toewijzen.


Als je klaar bent, klik je op de knop Toepassen .
Volg deze procedure voor alle vier snelkoppelingen en wijs verschillende sneltoetsen toe. Uw aangepaste sneltoetsen om de schermoriëntatie te roteren zijn nu gereed! Succes.
Dank voor deze tip gaat naar Sudo