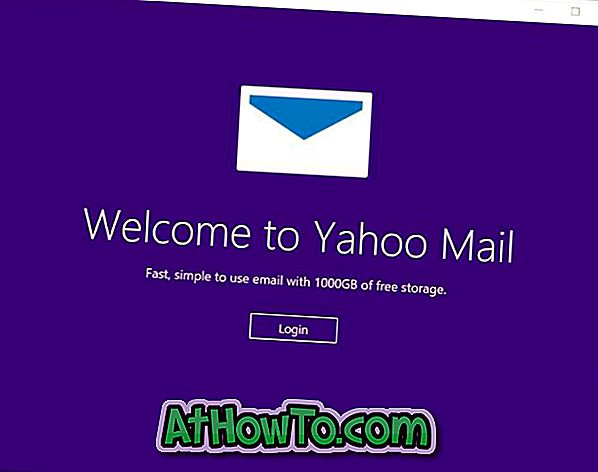Microsoft Surface Pro is momenteel beschikbaar in twee modellen: 64 GB en 128 GB. Zoals sommigen van u al weten, is de werkelijke vrije opslagruimte die u op een 64 GB-model kunt gebruiken ongeveer 29 GB en 89 GB op 128 GB-model.

Windows 8-bestanden, Microsoft Office en ingebouwde apps nemen ongeveer 21 GB in beslag en de herstelimage kost ongeveer 7 GB aan opslagruimte op Surface Pro.
Surface Pro-bezitters die extra opslagruimte nodig hebben, hebben opties om een microSD-, microSDHC- of microSDXC-geheugenkaart te gebruiken (ondersteunt maximaal 64 GB) en ook cloudopslagservices zoals SkyDrive, Google Drive en Dropbox.
Gebruikers die graag wat ruimte op Surface Pro willen vrijmaken zonder een geheugenkaart toe te voegen, hebben geen andere keus dan de speciale partitie met de herstelafbeelding van Windows 8 te verwijderen. Omdat de partitie een herstelbeeld bevat en deze herstelinstallatiekopie nodig is om uw Surface Pro naar de fabrieksinstellingen te herstellen, moeten we eerst een USB-herstelstation voorbereiden met Surface Pro-herstelimage voordat de standaard herstelpartitie wordt verwijderd.
Maak schijfruimte vrij op Microsoft Surface
In deze handleiding laten we u zien hoe u een Surface Pro-herstel USB-flashstation maakt en vervolgens de herstelpartitie verwijdert om schijfruimte vrij te maken.
OPMERKING: We raden u aan een USB-flashstation te gebruiken met 8 GB of meer opslagruimte. Houd er rekening mee dat alle bestanden op de USB-stick worden verwijderd. Maak daarom een back-up van uw gegevens voordat u de drive gebruikt om herstel-USB voor te bereiden.
Stap 1: Sluit uw USB-flashstation aan op Surface Pro en maak een back-up van alle gegevens.
Stap 2: Schakel over naar het startscherm, begin met typen Maak een herstelschijf, schakel zoekfilter in Instellingen, druk op de enter-toets om te openen en klik vervolgens op Ja als u de UAC-prompt ziet om de Recovery Drive-wizard te openen.

Stap 3: Controleer hier de optie Kopieer de herstelpartitie van de pc naar de herstelschijf en klik vervolgens op de knop Volgende.

Stap 4: Selecteer het USB-station dat u wilt gebruiken om een back-up te maken van de herstelpartitie en klik vervolgens op de knop Volgende om door te gaan.
Stap 5: In het volgende scherm ziet u "Alles op het station zal worden verwijderd. Als u persoonlijke bestanden op de schijf hebt, controleert u of u een back-up van de bestanden hebt gemaakt. Omdat u de bestanden al naar een veilige locatie hebt verplaatst, klikt u op de knop Maken.

Windows begint met het kopiëren van de herstelpartitie naar het USB-station. Dit kan een paar minuten duren.
Stap 6: Zodra Windows het kopiëren van bestanden naar uw USB heeft voltooid, ziet u een optie om de herstelpartitie te verwijderen. Klik op De herstelpartitie verwijderen en klik vervolgens nogmaals op Verwijderen als u het waarschuwingsbericht ziet. Dat is het!
Merk op dat u de USB-herstelschijf net als de herstelpartitie kunt gebruiken om uw pc te vernieuwen of opnieuw in te stellen naar de fabrieksinstellingen. Bewaar de USB-herstelschijf altijd op een veilige plaats.