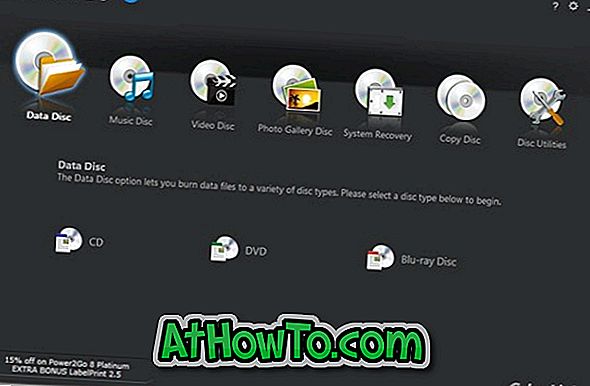Krijgt u fouten tijdens het installeren van Windows 10-updates? Kunt u niet upgraden naar de nieuwste versie van Windows 10? Heeft u problemen tijdens het installeren van updates in Windows 10? Hier is een eenvoudige oplossing voor Windows Update-problemen in Windows 10 door de cache van Windows Update leeg te maken.
Tenzij u de Windows Update-service handmatig hebt uitgeschakeld of een hulpprogramma van derden hebt gebruikt om Windows Update uit te schakelen, werkt de Windows Update zonder problemen voor de meeste gebruikers. Dat gezegd hebbende, er zijn gebruikers die problemen hebben ondervonden bij het downloaden of installeren van Windows Updates in Windows 10.
Cache van Windows Update in Windows 10

Wanneer Windows Update een update downloadt, wordt automatisch geprobeerd hetzelfde te installeren. Soms ziet u mogelijk fouten tijdens het installeren van updates. Dit gebeurt meestal wanneer de gedownloade update beschadigd is en het probleem kan worden verholpen door de cache van Windows Update te wissen. Wanneer de cache van Windows Update is gewist, downloadt Windows Update een nieuw exemplaar van de update om hetzelfde te installeren.
Wanneer de Windows Update niet werkt zoals het hoort, is het verstandig om de ingebouwde probleemoplosser voor Windows Update uit te voeren. U kunt de probleemoplosser voor Windows Update openen door naar het Configuratiescherm te gaan, de pictogrammen Weergeven op klein te selecteren, op Problemen oplossen te klikken en vervolgens op Alle koppelingen weergeven in het linkerdeelvenster te klikken.
Soms kan het uitvoeren van de probleemoplosser voor Windows Update soms niet helpen Windows Update-problemen op te lossen. Het opruimen van de cache van Windows Update kan de problemen verhelpen, vooral als u problemen ondervindt bij het installeren van updates. In deze handleiding zullen we zien hoe u de cache van Windows Update wist in Windows 10.
Stappen voor het wissen van de Windows Update-cache in Windows 10
Stap 1: Voordat we de updatecache kunnen verwijderen, moeten we de Windows Update-service stoppen. Hiertoe typt u Services.msc in het zoekvak van het menu Start en drukt u vervolgens op Enter om het venster Services te openen.

Stap 2: Zoek naar Windows Update- service-invoer, dubbelklik op het item om het dialoogvenster met eigenschappen te openen.

Stap 3: Klik op het tabblad Algemeen op de knop Stoppen om de Windows Update-service te stoppen. Klik op de knop OK .

Stap 4: Open het station waar Windows 10 is geïnstalleerd. Als Windows 10 bijvoorbeeld op een "C" -station is geïnstalleerd, opent u hetzelfde. Navigeer naar de map Windows \ SoftwareDistribution \ Download . Dat wil zeggen dat als Windows 10 is geïnstalleerd op station "C", u naar de map C: \ Windows \ SoftwareDistribution \ Download moet gaan.

Stap 5: Als u eenmaal in de downloadmap bent, klikt u op het menu Bestand, klikt u op Map wijzigen en zoekopties om mapopties te openen. Selecteer op het tabblad Weergave het keuzerondje Verborgen bestanden en mappen en stations weergeven . Schakel vervolgens het keuzerondje Verborgen beschermde besturingssysteembestanden uit .


Klik ten slotte op Toepassen .
Stap 6: Nu zou je bestanden en mappen moeten zien. Selecteer alle bestanden en mappen en verwijder ze allemaal door op de Delete- toets te klikken. Als het dialoogvenster Maptoegang geweigerd ziet met het bericht "U moet beheerdersmachtiging geven om deze map te verwijderen", selecteert u het selectievakje Doe dit voor alle huidige items en klik vervolgens op de knop Doorgaan . Als u wordt gevraagd om het wachtwoord van het beheerdersaccount in te voeren, voer dan hetzelfde in.

U hebt zojuist de cache van Windows Update gewist. Volg de volgende twee stappen om de Windows Update-service te starten die u in de eerste drie stappen hebt gestopt.
Stap 7: Typ Services.msc in het menu Start of in het zoekvak van de taakbalk en druk vervolgens op de Enter-toets.

Stap 8: Nadat het venster Services is geopend, dubbelklikt u op de Windows Update- service en klikt u vervolgens op de knop Start om de service Gestart te starten. Klik op de knop OK . Dat is alles!

U hebt de Windows Update-cache in Windows 10 succesvol gewist. Hopelijk lost dit uw Windows Update-probleem op.