De app Instellingen in Windows 10 is de functie van het klassieke Configuratiescherm waarmee we allemaal vertrouwd zijn. Microsoft is van plan om het configuratiescherm te sluiten als alle instellingen zijn verplaatst naar de nieuwe app Instellingen. Daarom heeft Microsoft veel instellingen en opties verplaatst van het klassieke configuratiescherm naar de nieuwe app Instellingen in Windows 10.
De instellingen zijn zonder meer een verbetering ten opzichte van het bedieningspaneel omdat het ontwerp duidelijk is en de instellingen mooi zijn ingedeeld. De meeste instellingen zijn gemakkelijk toegankelijk, vooral de nieuwe app Instellingen is eenvoudig te gebruiken op apparaten met aanraakbediening.

Er zijn veel manieren om de Setting-app te starten in Windows 10, de eenvoudigste manier is om de sneltoets Windows + I te gebruiken. Dat gezegd hebbende, willen sommige pc-gebruikers een snelkoppeling voor de app Instellingen op het bureaublad hebben voor snelle toegang.
Windows 10 biedt geen eenvoudige manier om een snelkoppeling te maken van de app Instellingen op het bureaublad. Wanneer u met de rechtermuisknop op het pictogram Instellingen in het menu Start klikt, krijgt u alleen de opties Pin to Start en Pin to taskbar.
Als u graag een snelkoppeling op uw bureaublad hebt voor de instellingen-app, kunt u als volgt de snelkoppeling van instellingenapp op bureaublad in Windows 10 maken.
De snelkoppeling op het bureaublad maken voor de app Instellingen
Methode 1
Stap 1: Open het Start-menu.
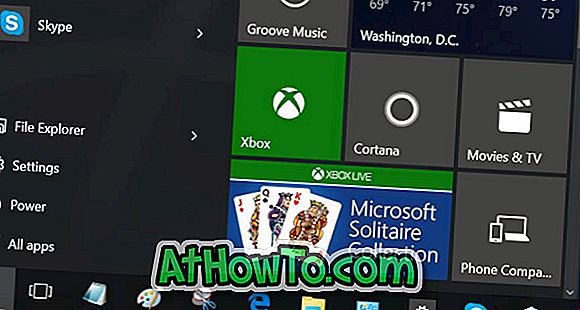
Stap 2: Sleep het pictogram Instellingen van het menu Start naar het bureaublad om de snelkoppeling Instellingen op het bureaublad te maken.

Methode 2 om de snelkoppeling Instellingen app op Windows 10-bureaublad te maken
Stap 1: Klik met de rechtermuisknop op het bureaublad, klik op Nieuw en klik vervolgens op Snelkoppeling om de wizard Snelkoppeling maken te openen.
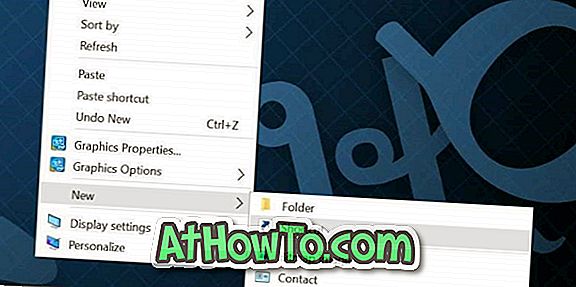
Stap 2: typ of plak het volgende pad in het vak Geef de locatie van het item op:
ms-instellingen:
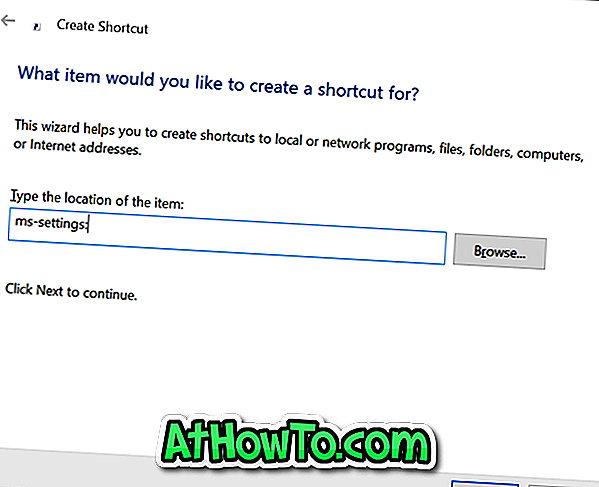
Klik op de knop Volgende .
Stap 3: Ten slotte typt u in het veld Typ een naam voor dit sneltoets de app Instellingen of gewoon Instellingen en klikt u vervolgens op de knop Voltooien om de wizard af te sluiten en de snelkoppeling te maken.

U zou nu een snelkoppeling voor de app Instellingen op uw Windows 10-bureaublad moeten hebben. Als u op de zojuist gemaakte snelkoppeling klikt, wordt de app Instellingen geopend.
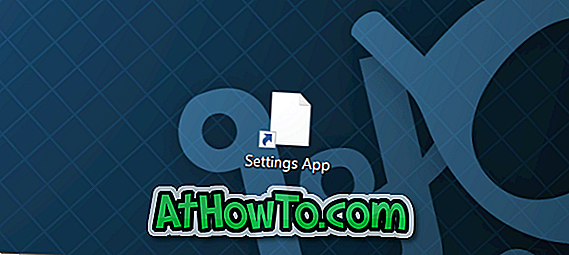
Om het pictogram te veranderen
Omdat de zojuist gemaakte snelkoppeling geen aantrekkelijk pictogram weergeeft, wilt u misschien een beter pictogram of het exacte pictogram van de app Instellingen gebruiken. Volg de volgende drie stappen om het pictogram te wijzigen.
Stap 1: Klik met de rechtermuisknop op de nieuw gemaakte snelkoppeling naar de app Instellingen en klik op Eigenschappen om de eigenschappen ervan te openen.
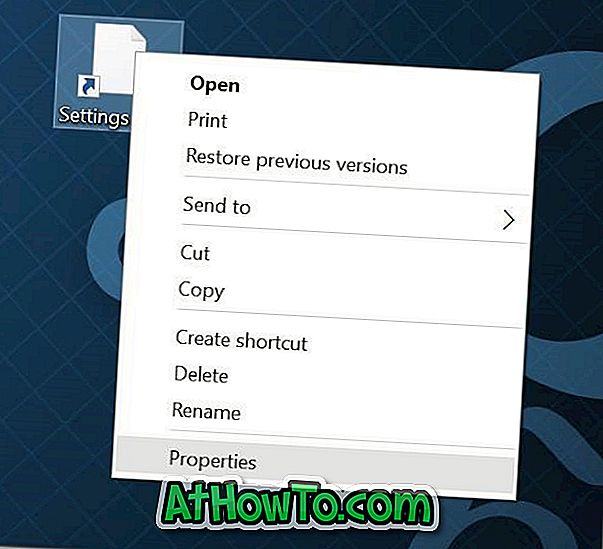
Stap 2: Hier, onder het tabblad Webdocument, ziet u de knop Pictogram wijzigen . Klik op hetzelfde om een van de pictogrammen te kiezen die worden geleverd met Windows 10, klik op OK en klik vervolgens op Toepassen.
Als u een pictogram wilt gebruiken dat u van internet hebt gedownload, klikt u op de knop Bladeren, bladert u naar het pictogrambestand, selecteert u het pictogrambestand en klikt u vervolgens op de knop Openen.
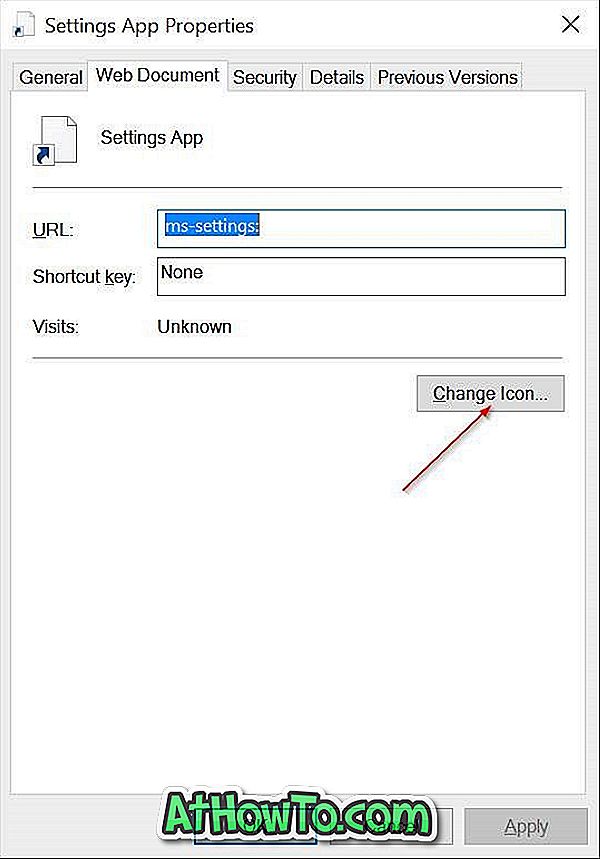
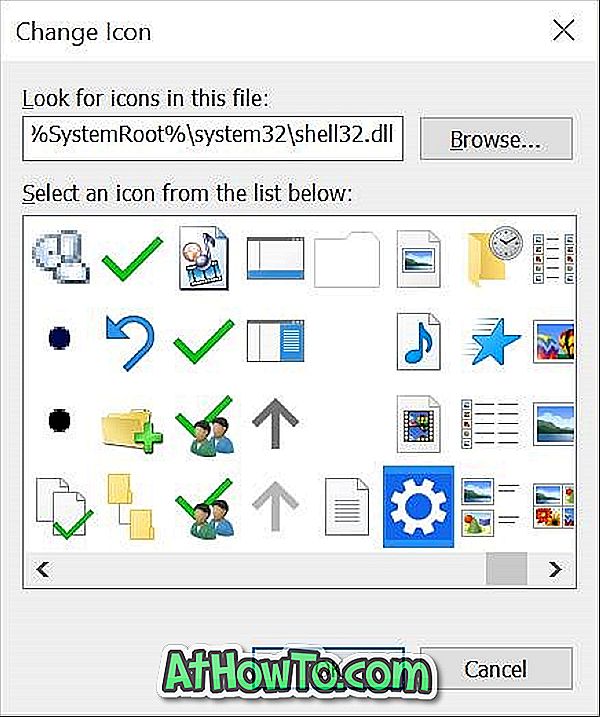
Houd er rekening mee dat het pictogrambestand de indeling .ico moet hebben om het te kunnen gebruiken in Windows 10. En als de app Instellingen niet kan worden geopend, volgt u onze fix naar de app Instellingen die niet wordt geopend of die werkt in de Windows 10-handleiding.
Hebt u de snelkoppeling Instellingen van de instellingen op uw Windows 10-bureaublad gemaakt?










![Klassieke start helpt bij het overslaan van Windows 8 Startscherm bij inloggen [update]](https://athowto.com/img/windows-8-guides/933/classic-start-helps-you-skip-windows-8-start-screen-when-you-log.jpg)


