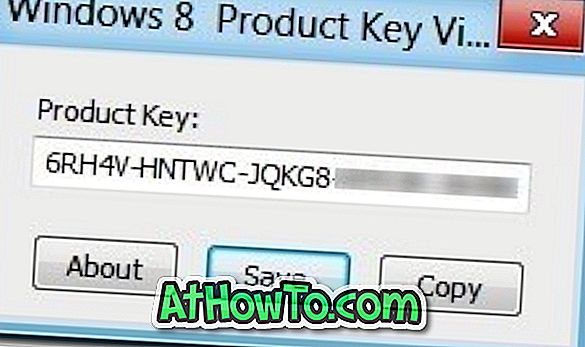Het Windows 10-besturingssysteem was niet voor iedereen soepel. Kort na de release van Windows 10 was bijna iedereen die een upgrade naar Windows 10 uitvoerde bezig met een inconsistent menu Start en standaardapps.
Microsoft heeft de meeste problemen opgelost met November Update en Anniversary Update voor Windows 10, maar er zijn nog steeds veel problemen. Een veelgehoorde klacht over Windows 10 is dat de bestandsverkenner heel langzaam wordt geopend.
Zoals bekend, duurt het meestal twee tot drie seconden voordat de bestandsverkenner of Windows Explorer wordt geopend na een herstart of koude start. Maar de daaropvolgende lanceringen gebeuren onmiddellijk.
Windows Explorer wordt langzaam geopend in Windows 10
Sinds de lancering van Windows 10 hebben veel gebruikers geklaagd dat de bestandsverkenner vaak vijf tot tien seconden nodig heeft om te openen.

Welnu, als u ook dit langzame openingsgedrag van Verkenner of Windows Verkenner in Windows 10 ondervindt, kunt u de onderstaande oplossingen uitproberen om het probleem op te lossen.
Methode 1 van 2
Start je pc opnieuw op
Als u na een tijdje een systeem opnieuw hebt opgestart, is het een goed idee om uw pc opnieuw te starten voordat u de andere hieronder genoemde oplossing uitprobeert.
Methode 2 van 2
Stop en start Windows Search-service
Stap 1: Typ Systeemconfiguratie of Msconfig in Start / taakbalk zoeken en druk vervolgens op de Enter-toets om het dialoogvenster Systeemconfiguratie te openen.

Stap 2: Klik hier op het tabblad Services . U zou nu alle actieve en stopgezette services moeten zien.
Stap 3: Zoek in de serviceslijst naar de Windows Search- service.
Stap 4: Schakel het selectievakje Windows Search uit . Klik op de knop Toepassen om de service uit te schakelen.

Stap 5: Controleer ten slotte de service Windows Search en klik vervolgens op Apply om het opnieuw te starten.
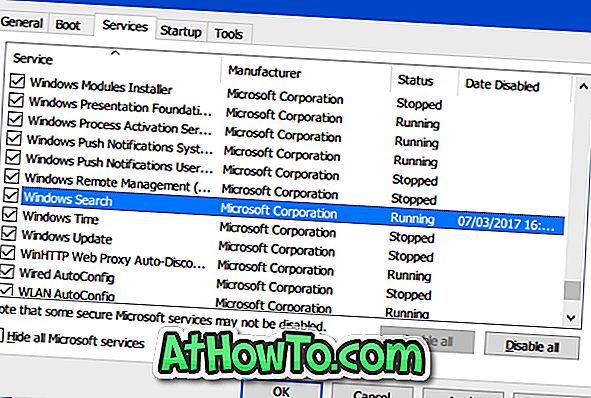
Sluit het dialoogvenster Systeemconfiguratie. Als u het volgende dialoogvenster Herstarten en afsluiten zonder opnieuw opstarten ziet, klikt u op Afsluiten zonder knop Opnieuw opstarten.

Probeer nu de bestandsverkenner te starten. Het zou nu zonder enige vertraging moeten beginnen.
Vergeet niet om ons te vragen hoe u File Explorer altijd op deze pc opent in Windows 10-handleiding.