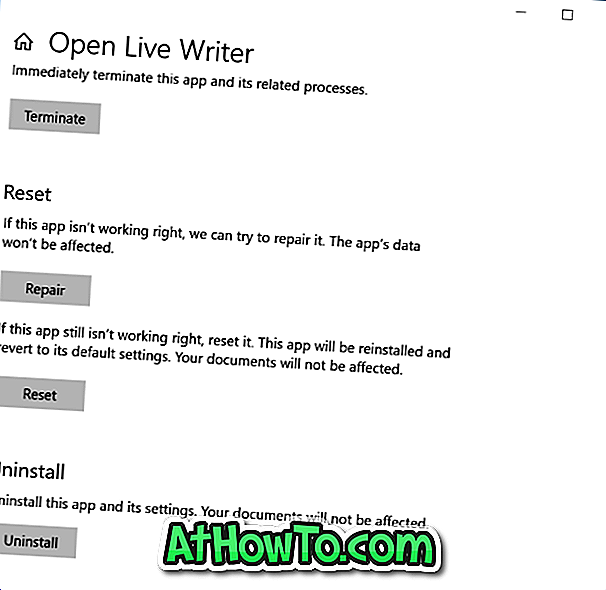Langzaam maar zeker vervangt Microsoft klassieke programma's in Windows 10 door moderne apps. Rand en instellingen zullen uiteindelijk Internet Explorer en het Configuratiescherm vervangen.
Met Anniversary Update is het klassieke Sticky Notes-programma vervangen door een feature-rijke Sticky Notes-app. De klassieke Windows Photos Viewer is al vervangen door de Foto's-app. Een moderne versie van File Explorer is ook in uitvoering.

Vanaf Microsoft Creators Update voor Windows 10 is Microsoft van plan om het klassieke Paint-programma te vervangen door de nieuwe Paint 3D-app. In de vroege builds van Creators Update, wanneer je het klassieke Paint-programma via het zoek- of startmenu probeert te starten, lanceert Windows 10 de nieuwe Paint 3D-app in plaats van de klassieke verf.
Het klassieke Paint-programma maakt al heel lang deel uit van het Windows-besturingssysteem en de meeste pc-gebruikers hebben op enig moment Paint-programma gebruikt.
Hoewel de nieuwe Paint 3D veel meer biedt dan het klassieke Paint-programma, zijn er veel gebruikers die nog steeds de voorkeur geven aan het gebruik van de klassieke verf voor standaardtaken. Als je ook van het klassieke Paint-programma houdt en het terug wilt krijgen in Windows 10, volg dan de onderstaande aanwijzingen om het klassieke Paint-programma in Windows 10 in te schakelen.
Methode 1 van 3
Verwijder Paint 3D om klassieke Paint in Windows 10 in te schakelen
Hoewel het niet mogelijk is om de klassieke Paint te starten, maakt het nog steeds deel uit van Windows 10 (althans in build 14971). U kunt het Paint-programma inschakelen door simpelweg de nieuwe Paint 3D-app te verwijderen. Hier is hoe dat te doen.
Stap 1: Open Instellingen, ga naar Systeem > Apps & functies .
Stap 2: Klik op Paint 3D-app om de knop Verwijderen te zien. Klik op de knop Verwijderen en klik vervolgens opnieuw op de knop Verwijderen als u het bevestigingsvenster ziet.

Stap 3: Nadat Paint 3D is verwijderd, kunt u het klassieke Paint-programma starten door Paint in Start / taakbalk-zoekvak te typen en op Enter te drukken.
Als het klassieke Paint-programma om de een of andere reden niet wordt gestart, kun je de Paint 3D-app opnieuw installeren door naar de Paint 3D-pagina van Store te gaan en op de knop Krijgen te klikken.
Methode 2 van 3
Schakel het klassieke Paint-programma in via Registry
Nogmaals, deze methode werkt ook zolang het klassieke Paint-programma deel uitmaakt van Windows 10.
Stap 1: Open Register-editor door Regedit in Start / taakbalk-zoekveld te typen en vervolgens op de Enter-toets te drukken.
Stap 2: Ga in de Register-editor naar de volgende sleutel:
HKEY_LOCAL_MACHINE \ SOFTWARE \ Microsoft \ Windows \ CurrentVersion \ Applets \ Paint \ Instellingen

Als de toets Instellingen niet bestaat, maakt u deze aan door met de rechtermuisknop op de Paint- toets te klikken, op Nieuw te klikken, op Sleutel te klikken en vervolgens Instellingen als zijn naam in te voeren.
Stap 3: Selecteer de toets Instellingen . Maak aan de rechterkant een nieuwe DWORD-waarde (32-bits) en noem deze als DisableModernPaintBootstrap .


Stap 4: Ten slotte dubbelklikt u op de nieuw gemaakte DisableModernPaintBootstrap- waarde en wijzigt u de waardegegevens in " 1 " (zonder aanhalingstekens) om Windows 10 het klassieke Paint-programma te laten starten wanneer u Paint in Start / taakbalk-zoekvak typt en op Enter drukt.

Methode 3 van 3
Download het klassieke Paint-programma in Windows 10
We weten niet zeker wanneer Microsoft de klassieke Paint volledig van Windows 10 zal verwijderen, maar we zijn er zeker van dat de Paint op enig moment uit Windows 10 zal worden verwijderd.
Als de klassieke Paint geen deel uitmaakt van Windows 10, kunt u geen aanwijzingen gebruiken in methode 1 en methode 2 om Paint in te schakelen. In plaats daarvan moet u deze methode gebruiken om het klassieke Paint-programma in Windows 10 te krijgen.
Stap 1: Allereerst download je het klassieke Paint-programma-installatieprogramma van deze link. Dank aan onze vriend bij WinAero voor het porteren van het Paint-programma.
Stap 2: Voer het installatieprogramma uit en installeer Paint-programma net als elk ander programma. Wanneer u het klassieke Paint voor Windows 10-installatieprogramma uitvoert, kan Windows SmartScreen u waarschuwen tegen het uitvoeren van het programma. Klik op de koppeling Meer info en vervolgens op de knop Toch uitvoeren .


Stap 3: Gebruik Start / taakbalk zoeken om het klassieke Paint-programma te starten.
Mogelijk wilt u ook klassieke Windows 7-games downloaden voor Windows 10.