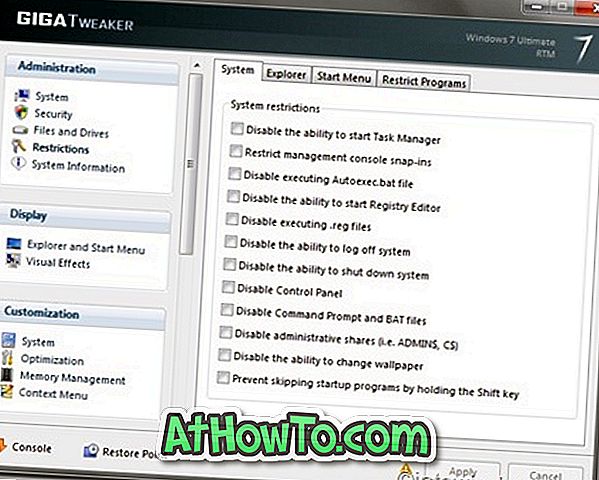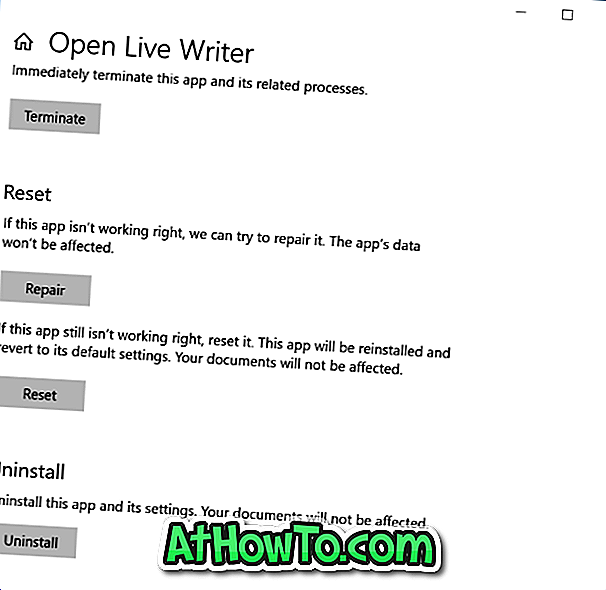Cortana, de persoonlijke digitale assistent van Microsoft, is een van de nieuwe functies die beschikbaar zijn in Windows 10. De functie, die tot een paar maanden geleden exclusief was voor Windows Phone, maakt nu deel uit van Windows 10 en is net vrijgegeven voor Android besturingssysteem ook.
Sinds de lancering van Windows 10 voor pc's is Cortana beschikbaar in de Verenigde Staten, het Verenigd Koninkrijk, Italië, Frankrijk, Duitsland, Spanje en China. De functie zal later dit jaar beschikbaar zijn in andere regio's / landen, maar Cortana wordt nu officieel alleen in deze regio's ondersteund.
De meeste gebruikers zijn blij met de digitale assistent van Microsoft, maar sommige Windows 10-gebruikers kunnen Cortana niet in Windows 10 inschakelen, ondanks dat ze zich in ondersteunde regio's bevinden.
Als u zich ook in een van de bovengenoemde regio's bevindt waar Cortana officieel wordt ondersteund maar Cortana niet in Windows 10 kan inschakelen of gebruiken, kunnen de volgende oplossingen u helpen het probleem op te lossen.
Fix 1
Zorg ervoor dat Cortana is ingeschakeld
Hoewel u het waarschijnlijk hebt gecontroleerd, moet u ervoor zorgen dat het niet is uitgeschakeld. Om hetzelfde te controleren, klikt u op het zoekvak van de taakbalk, klikt u op het pictogram Instellingen en zorgt u ervoor dat de optie met het label Cortana u suggesties, ideeën, herinneringen, waarschuwingen en meer kan geven.

Als u de optie niet kunt inschakelen, probeert u de optie in te schakelen na het volgen van de onderstaande oplossingen.
Fix 2
Voer de probleemoplosser voor het menu Start uit
De officiële probleemoplosser van het menu Start kan problemen met Cortana ook oplossen. Bezoek ons reparatieprogramma voor het startmenu om de probleemoplosser te downloaden en voer vervolgens hetzelfde uit om het Corana-probleem op te lossen.
Fix 3
Installeer de nieuwste updates
Voordat u iets anders probeert, moet u ervoor zorgen dat Windows Update is ingeschakeld op uw computer en dat alle recent uitgebrachte updates zijn geïnstalleerd. Microsoft heeft onlangs een update uitgebracht om enkele problemen met betrekking tot Cortana aan te pakken. Zorg er dus voor dat uw systeem up-to-date is.
Fix 4
Schakel locatie in
Om Cortana in te schakelen en te gebruiken, moet locatiesturing zijn ingeschakeld. Om dit te doen:
Stap 1: Open de app Instellingen.
Stap 2: Klik op Privacy.
Stap 3: Klik in het linkerdeelvenster op Locatie.

Stap 4: Aan de rechterkant, onder Locatie, ziet u Aan als de locatie is ingeschakeld voor dit apparaat.
En als de locatie voor dit apparaat niet is ingeschakeld, klikt u op de knop Wijzigen en verplaatst u de schuifregelaar naar de positie aan.
Fix 5
Controleer de instellingen voor land, weergave en spraak
Als u zich in een van de ondersteunde regio's bevindt, moet u ervoor zorgen dat uw land, taal en spraaktaal correct zijn uitgelijnd.
Als u zich bijvoorbeeld in de Amerikaanse regio bevindt, moet u Engels (Verenigde Staten) gebruiken als uw displaytaal en Engels (Verenigde Staten) als uw spraaktaal. Met andere woorden, als u Engels (Verenigd Koninkrijk) hebt ingesteld als uw schermtaal en Engels (Verenigde Staten) als uw spraaktaal, zal Cortana weigeren om op uw pc te werken.
Raadpleeg het volgende schema om uw Windows 10-displaytaal en -staal te configureren:
Om de spraak- en weergavetaal te wijzigen:
Stap 1: Open de app Instellingen, klik op Tijd en taal.
Stap 2: Klik in het linkervenster op Regio en taal.
Stap 3: Selecteer aan de rechterkant, onder Land of regio, uw land of regio.
Stap 4: Controleer onder Talen of de reeds geselecteerde taal daadwerkelijk voor uw regio is (gebruik de bovenstaande grafiek). Als u zich bijvoorbeeld in de VS bevindt, zorg er dan voor dat u alleen het Engelse (Verenigde Staten) instelt.
En als de taal anders is en niet voor uw land of regio is bedoeld, klikt u op Een taal toevoegen, selecteert u de juiste taal en klikt u erop om de lijst met talen toe te voegen.

Klik op de nieuw toegevoegde taal, klik op Opties en klik vervolgens op de knop Downloaden (onder Taalpakket downloaden) om het taalpakket te downloaden.
Nadat u deze hebt gedownload, kunt u deze instellen als de standaard weergavetaal door erop te klikken en vervolgens op Als standaard instellen te klikken. Nadat u de taal heeft gewijzigd, logt u uit en logt u opnieuw in om de nieuwe taal toe te passen.
Stap 5: Klik in het linkerdeelvenster op Spraak.
Stap 6: Aan de rechterkant, onder Speech-taal, zie je standaard welke taal is geselecteerd. Als het niet overeenkomt met uw regio en weergavetaal (geselecteerd in stap 4), wijzig dan hetzelfde.
Stap 7: Klik op de tegel Cortana in het menu Start en volg de instructies op het scherm om deze in te schakelen.
Fix 6
U gebruikt mogelijk geen Microsoft-account
Ja, om Cortana in te schakelen en te gebruiken, moet u een Microsoft-account gebruiken om u aan te melden bij Windows 10 in plaats van een lokaal gebruikersaccount. U kunt uw lokale gebruikersaccount met een paar muisklikken overschakelen naar Microsoft-account door naar het gedeelte Account te gaan in de app Instellingen.

Fix 7
Verwijder deze hulpprogramma's van derden
Als u een hulpprogramma als DoNotSpy hebt gebruikt om te voorkomen dat Windows 10 gegevens naar Microsoft-servers verzendt, kan het zijn dat deze hulpprogramma's automatisch worden gestart met Windows 10 en de locatie en andere services uitschakelen die nodig zijn voor de goede werking van Cortana. Verwijder dergelijke hulpprogramma's en probeer het opnieuw.