Heeft u een probleem met de ingebouwde Agenda-app in Windows 10? In deze handleiding zullen we zien hoe u de Agenda-app opnieuw kunt instellen en opnieuw kunt installeren in Windows 10.
Als de Agenda-app niet wordt geopend of problemen ondervindt, moet u eerst de app opnieuw instellen. Als u de app opnieuw instelt, wordt het probleem waarschijnlijk opgelost. Maar als het probleem aanhoudt, zelfs na het opnieuw instellen van de app, moet u proberen de app opnieuw te installeren.
Kortom, probeer de app eerst opnieuw in te stellen. Als dat niet helpt, installeert u de app opnieuw.
Methode 1
Stel de kalender-app opnieuw in Windows 10
Als u de app Agenda opnieuw instelt, wordt de Mail-app ook automatisch opnieuw ingesteld . U verliest alle gegevens die zijn opgeslagen in de Mail- en Agenda-app op dit apparaat, inclusief inloggegevens.
Stap 1: Open de app Instellingen. Navigeer naar Apps > Apps en functies .
Stap 2: zoek het item Mail en Agenda . Klik op het item om de link Geavanceerde opties te zien. Klik erop.

Stap 3: Klik op de pagina Opslaggebruik en app-reset op de knop Opnieuw instellen . Wanneer u het bevestigingsvenster ziet, klikt u opnieuw op de knop Opnieuw instellen om de e-mail en agenda opnieuw in te stellen.

Start de kalender-app nu.
Methode 2
Installeer de app Agenda opnieuw in Windows 10
Belangrijk: als u de app Agenda opnieuw installeert, wordt ook de app Mail opnieuw geïnstalleerd. Nadat u de app opnieuw hebt geïnstalleerd, moet u opnieuw inloggen op uw account (s).
Stap 1: Open de PowerShell met beheerdersrechten. Klik hiervoor met de rechtermuisknop op de knop Start op de taakbalk en klik vervolgens op Windows PowerShell (Admin) . U kunt ook PowerShell in het zoekveld Start / taakbalk typen en vervolgens tegelijkertijd op Ctrl + Shift + Enter drukken.
Wanneer u het scherm Gebruikersaccountbeheer ziet, klikt u op de knop Ja .

Stap 2: Typ in het PowerShell-venster de volgende opdracht en druk vervolgens op de Enter-toets om de app Mail en Agenda te verwijderen.
Get-AppxPackage * windowscommunicationsapps * | Verwijderen-AppxPackage
OPMERKING: Als u de installatie van deze methode niet ongedaan kunt maken, volgt u de aanwijzingen in Methode 3 van deze handleiding (scrol omlaag naar de pagina om deze te bekijken).

Stap 3: Probeer nu te zoeken naar de Agenda-app in de Start / taakbalk. Als u de installatie ongedaan hebt gemaakt, ziet u de app Mail en Agenda niet.
Stap 4: Nu u de Mail- en Agenda-app succesvol hebt verwijderd, is het tijd om een nieuw exemplaar van hetzelfde te installeren vanuit Windows Store.
Klik op deze koppeling voor e-mail en agenda om de pagina E-mail en agenda automatisch te openen in de app Store. Klik op de knop Haal om hetzelfde te installeren. Dat is het!

Mogelijk moet u zich opnieuw aanmelden bij uw account (s).
Methode 3
Installeer de Agenda-app opnieuw met behulp van CCleaner
Als u de Agenda-app niet via PowerShell kunt verwijderen, kunt u hulpprogramma's van derden gebruiken om de Agenda-app te verwijderen en vervolgens vanuit de Store te installeren. In deze handleiding gebruiken we de gratis versie van CCleaner om de Agenda-app te verwijderen.
Stap 1: download CCleaner en installeer hetzelfde op uw pc. Zoals eerder gezegd, is de gratis versie van CCleaner goed genoeg voor deze klus.
Stap 2: Start het CCleaner-programma. Navigeer naar Tools > Verwijderen .
Stap 3: Zoek naar app-items voor e-mail en agenda . Klik met de rechtermuisknop op het item en klik vervolgens op Installatie ongedaan maken . Wanneer u het waarschuwingsvenster ziet, klikt u op de knop OK om Mail en Agenda te verwijderen.

Stap 4: Sluit de Store-app als deze wordt uitgevoerd. Ga naar deze link van Mail en Agenda en klik op de knop Ophalen om dezelfde te installeren. Congregaties! U hebt zojuist de Agenda-app opnieuw geïnstalleerd.

Ik hoop dat je het voor elkaar hebt gekregen om agendaproblemen op te lossen met deze gids!

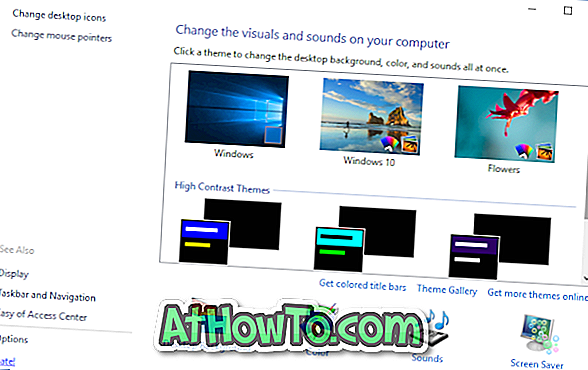








![Klassieke start helpt bij het overslaan van Windows 8 Startscherm bij inloggen [update]](https://athowto.com/img/windows-8-guides/933/classic-start-helps-you-skip-windows-8-start-screen-when-you-log.jpg)


