Apps die in de Store zijn geïnstalleerd, worden meestal geopend en werken zonder problemen. Soms krijg je echter de melding "Deze app kan niet openen. Controleer de Windows Store voor meer informatie over de app-fout tijdens het openen van een app.
Zoals je op de onderstaande afbeelding kunt zien, kreeg ik de fout tijdens het openen van de Windows Live Writer-app die was geïnstalleerd vanuit de Store. De app weigerde te openen en zou gooien " Deze app kan niet openen. Controleer de Windows Store voor meer informatie over de app- fout elke keer als ik probeer de Open Live Writer te starten.

Als u ook dezelfde foutmelding krijgt voor een app die in de Store is geïnstalleerd, kunt u de fout corrigeren en de app openen door de onderstaande oplossingen te volgen.
Deze app kan niet openen. Kijk in de Windows Store voor meer informatie
Methode 1 van 3
Stap 1: Wanneer de foutmelding 'Deze app kan niet worden geopend' wordt weergegeven, klikt u op de link Zien in winkel om de officiële pagina van de app te openen in de app Store.

Stap 2: Op de app-pagina in de Store worden knoppen voor starten en opnieuw installeren weergegeven. Klik op de knop Opnieuw installeren om de app automatisch opnieuw te installeren zonder de daarin opgeslagen gegevens te verwijderen.
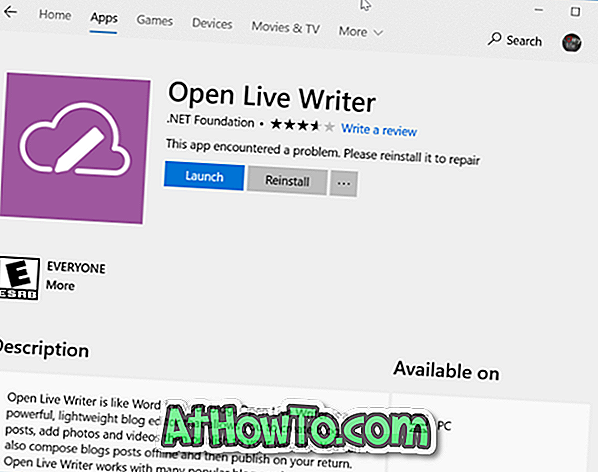
Zodra de app opnieuw is geïnstalleerd, klikt u op de knop Openen of gebruikt u het menu Start om de app te starten. De app zou nu zonder de fout moeten openen.
Methode 2 van 3
Als u de fout niet kunt oplossen door de aanwijzingen in de bovenstaande methode te volgen, kunt u deze handmatig proberen te repareren of opnieuw te installeren. Hier is hoe dat te doen.
Stap 1: Open Instellingen en ga naar Apps > Apps & functies .
Stap 2: Zoek naar de vermelding van de app die weigert te openen en de bovenstaande fout weergeeft. Klik op de app om de link Geavanceerde opties te zien. Klik op hetzelfde.
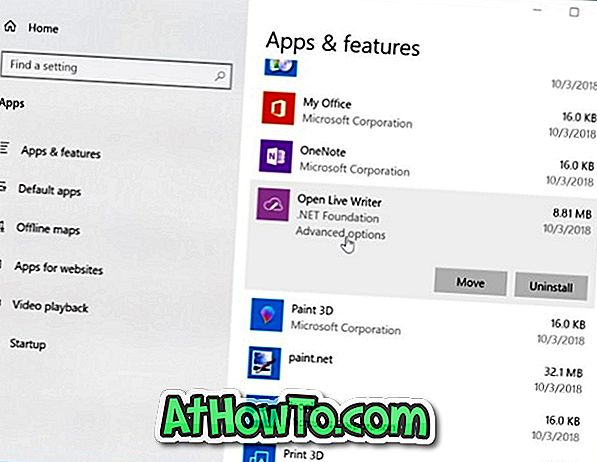
Stap 3: Blader door de pagina om opties voor repareren en resetten te bekijken. Klik eerst op de knop Repareren om de app te repareren. Als het probleem zich blijft voordoen, stelt u de app opnieuw in door op de knop Opnieuw instellen te klikken. Houd er rekening mee dat bij het opnieuw instellen van de app mogelijk alle gegevens worden verwijderd die in die app op uw pc zijn opgeslagen.
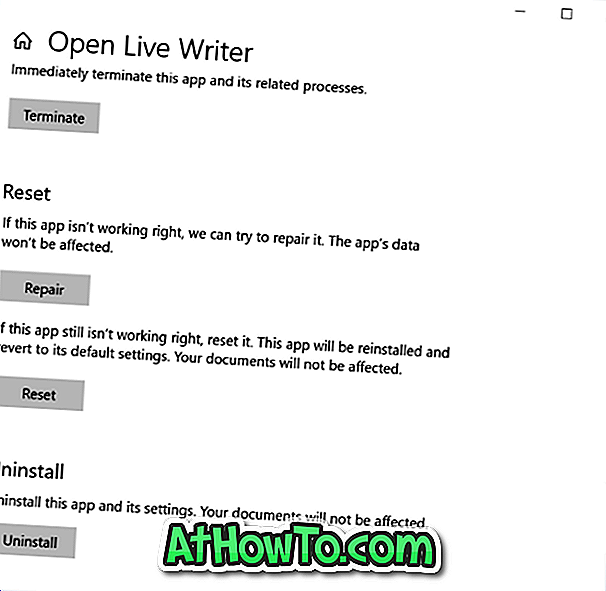
Methode 3 van 3
Als de fout blijft verschijnen, moet u de app handmatig verwijderen en vervolgens een nieuw exemplaar van de app installeren in de Store. Om dat te doen:
Stap 1: ga naar Instellingen > Apps > Apps en functies .
Stap 2: Zoek de vermelding van de app, klik op het item en klik vervolgens op de knop Verwijderen . Let op: u moet op de vermelding van de app klikken om de verborgen knop Verwijderen te onthullen.
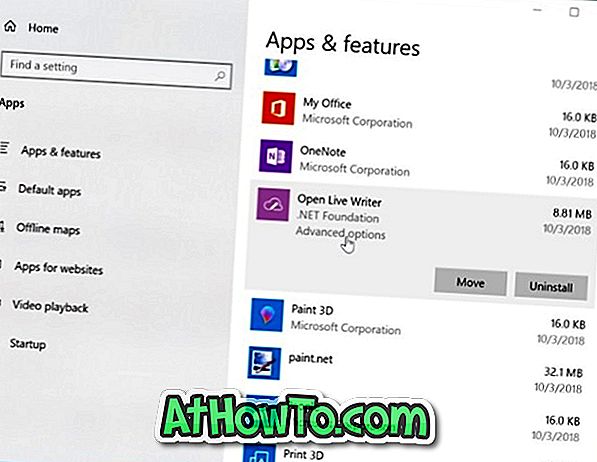
Klik op de knop Verwijderen om de app te verwijderen.
Stap 3: Open de Store-app, zoek naar de app en klik vervolgens op de knop Scannen / installeren om dezelfde te downloaden en te installeren.










![Klassieke start helpt bij het overslaan van Windows 8 Startscherm bij inloggen [update]](https://athowto.com/img/windows-8-guides/933/classic-start-helps-you-skip-windows-8-start-screen-when-you-log.jpg)


