De ingebouwde app Foto's in Windows 10 is niet zomaar een foto-viewer. Het kan niet alleen helpen bij het bewerken van afbeeldingen, maar ook bij het bewerken van video's.
Met de nieuwste versie van de app Foto's kun je eenvoudig 3D-effecten toevoegen aan foto's. Kortom, je kunt nu coole 3D-effecten toevoegen aan je foto's zonder software van derden te hoeven installeren.

De app Foto's biedt nu een breed scala aan 3D-effecten. In feite zijn er meer dan 100 coole 3D-effecten die er zijn.
Gebruik de app Foto's om 3D-effecten toe te voegen aan afbeeldingen in Windows 10
In deze handleiding zullen we zien hoe u 3D-effecten aan afbeeldingen in Windows 10 kunt toevoegen met behulp van de ingebouwde Foto-app.
Stap 1: Open het afbeeldingbestand waarvoor je 3D-effecten wilt toevoegen met de app Foto's.
Stap 2: Nadat het afbeeldingsbestand is geopend in de app Foto's, klikt u op de optie Bewerken en maken op de werkbalk en klikt u vervolgens op 3D-effecten toevoegen in het vervolgkeuzemenu. Als de optie 3D-effecten toevoegen niet in het menu wordt weergegeven, komt dit waarschijnlijk omdat u een oudere versie van de Foto's-app en Windows 10-build gebruikt. Upgrade Windows 10 naar de nieuwste versie om de functie te krijgen.
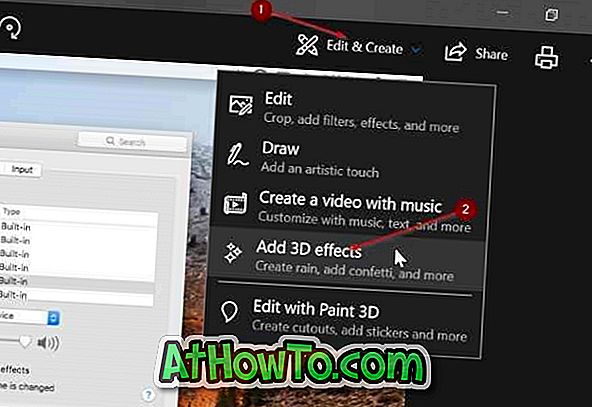
Stap 3: Als u op de optie 3D-effecten toevoegen klikt, wordt de 3D-effecteneditor in de app Foto's geopend.
Aan de rechterkant, onder het tabblad Effecten, kunt u beschikbare 3D-effecten zien, een zoekvak dat u kunt gebruiken om snel 3D-effecten te vinden.

Het tabblad Bewerken toont alle toegepaste 3D-effecten. U kunt toegepaste 3D-effecten zien en er een verwijderen als u dat wilt. Met het tabblad 3D-bibliotheek kunt u meer 3D-effecten bekijken en downloaden (er zijn honderden coole 3D-effecten). Mogelijk moet u zich echter wel aanmelden met uw Microsoft-account.
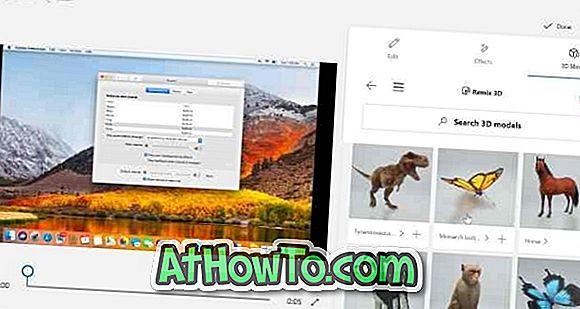
Als je niet van een van de 3D-effecten op het tabblad Effecten houdt, kun je meer dan 100 geweldig uitziende 3D-effecten onder de 3D-bibliotheek vinden.
Stap 4: Om een 3D-effect toe te voegen, klik erop, selecteer de "start of effect" en "einde van effect" -tijd op de afbeelding met behulp van de schuifregelaar. U kunt ook de hoogte en breedte van het 3D-effect aanpassen. U kunt het 3D-effect toepassen op een deel van de foto of op het hele gebied van de foto. Roteer het 3D-effect met behulp van bepaalde bedieningselementen.

Met standaardinstellingen voegen alle 3D-effecten hun eigen achtergrondgeluid toe. Als u wilt, kunt u het volume verlagen of dempen.

Merk op dat u meer dan één 3D-effect aan een foto kunt toevoegen.
Zoals u op de afbeelding kunt zien, bieden sommige 3D-effecten meer dan één type animaties.
Stap 5: Zoals eerder gezegd, kunt u het afbeeldingsbestand niet opslaan met 3D-effecten in JPEG, PNG of andere afbeeldingsindelingen. U hoeft het alleen in MP4-indeling op te slaan.
Klik op de knop Gereed om uw werk op te slaan. Selecteer een locatie om uw nieuwe bestand op te slaan, voer een naam in en klik vervolgens op de knop Opslaan om het op te slaan met de MP4-extensie.
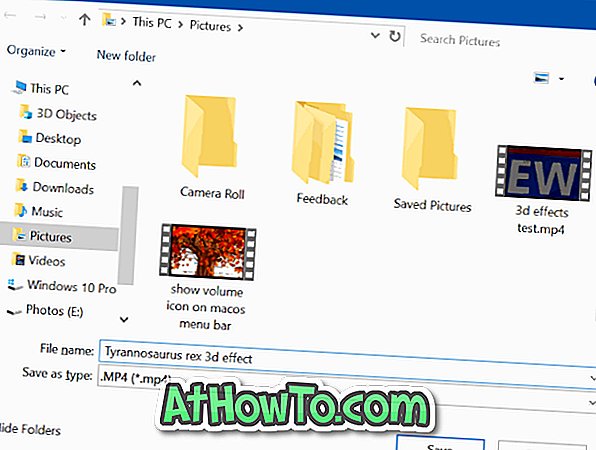
Houd er rekening mee dat de app Foto's enkele minuten kan duren om uw creatie op te slaan.
Nadat je het bestand hebt opgeslagen, wordt je creatie automatisch geopend in de app Foto's.













