Zoals de meeste webbrowsers die er zijn, slaat de Google Chrome-browser met de standaardinstellingen ook alle gedownloade bestanden op in de map Downloads die zich bevindt in C: \ Users \ YourUsername.
Het probleem met de standaard downloadlocatie is dat deze zich bevindt op het station waarop Windows is geïnstalleerd. Zoals u waarschijnlijk weet, vult het systeemstation of de schijf waarop Windows is geïnstalleerd meestal vrij snel bij het installeren van programma's en apps.
Het verplaatsen van de map Downloads is één optie. Maar als u de map Downloads niet wilt wijzigen en een andere map wilt gebruiken in plaats van de standaard map Downloads als uw nieuwe downloadlocatie voor de Chrome-browser, kunt u dit doen via de browserinstellingen van Google Chrome.
In deze handleiding zullen we zien hoe u de standaard downloadlocatie in de Google Chrome-browser in het Windows-besturingssysteem kunt wijzigen.
Wijzig de downloadmap van Chrome
Stap 1: Open de Google Chrome-browser. Klik op het pictogram Meer (drie verticale stippen) en klik vervolgens op Instellingen om de pagina Instellingen te openen.
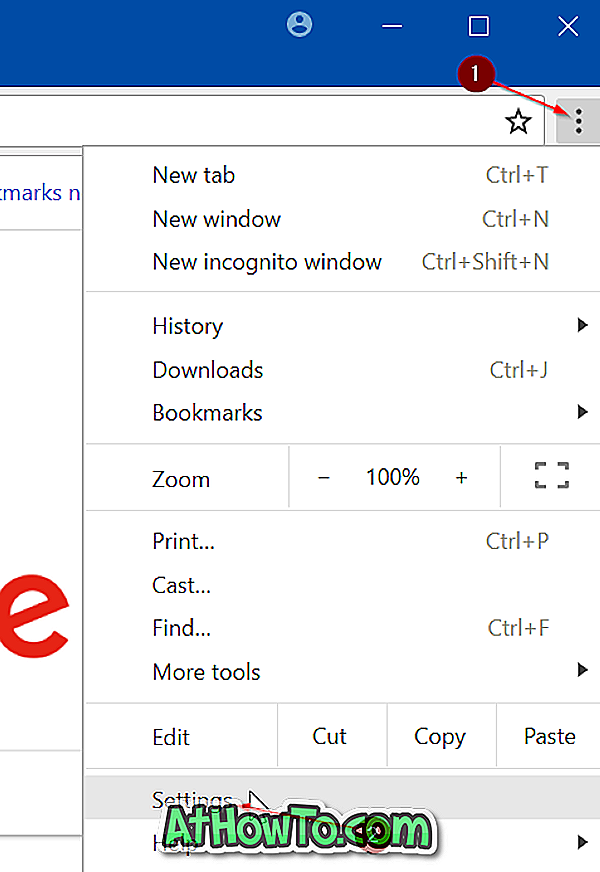
Stap 2: Scroll naar beneden op de pagina Instellingen om de optie Geavanceerd te zien. Klik erop om meer instellingen en opties te zien.
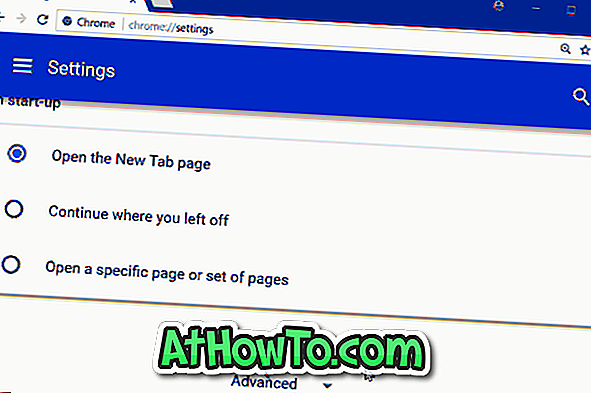
Stap 3: Klik in het gedeelte Downloads op de optie Wijzigen naast het veld Locatie en selecteer vervolgens een locatie. Klik op de knop OK om deze in te stellen als de standaard downloadlocatie in de Google Chrome-browser.

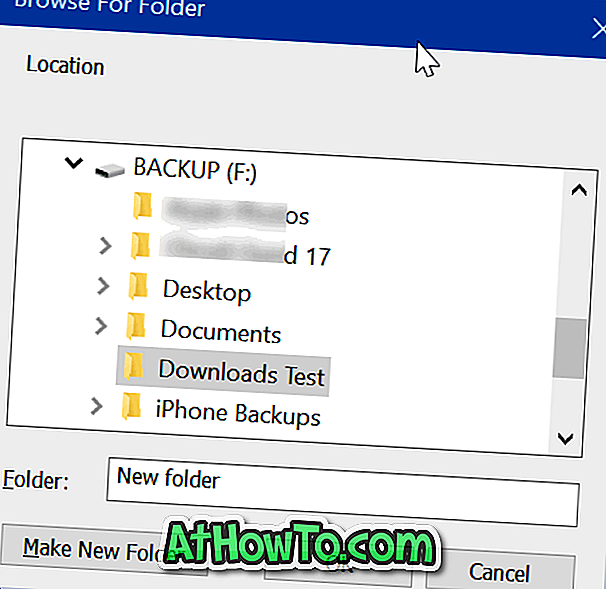
Op dezelfde pagina kunt u ook in de Chrome-browser vragen waar u elk bestand wilt opslaan voordat u het downloadt, door Vraag aan te zetten waar elk bestand moet worden opgeslagen voordat u het downloadt.
Als u op Windows 10 werkt, wilt u misschien weten hoe u Google Chrome instelt als de standaardbrowser in Windows 10.










![Klassieke start helpt bij het overslaan van Windows 8 Startscherm bij inloggen [update]](https://athowto.com/img/windows-8-guides/933/classic-start-helps-you-skip-windows-8-start-screen-when-you-log.jpg)


