In ons vorige artikel hebben we je laten weten over de release van Rufus 2.0-versie. Een van de nieuwe functies die beschikbaar zijn in de Rufus 2.0 en hoger versies is de mogelijkheid om Windows To Go-schijven te maken met een paar muisklikken.
Zoals alle Windows 8- en Windows 10-gebruikers waarschijnlijk zullen weten, is de Windows To Go-functie voor het eerst geïntroduceerd met Windows 8, hoewel er oplossingen van derden waren om Windows 7 naar USB-station te installeren nog voor de release van Windows 8. Voor degenen die het nog niet hebben gehoord over Windows To Go voor, kunt u met deze functie Windows 8 / 8.1 en Windows 10 vanaf een USB-station installeren en uitvoeren.
Hoewel de officiële maker van Windows To Go alleen aanwezig is in de Enterprise-editie, zijn er hulpprogramma's van derden om elke editie van Windows 7, Windows 8 of Windows 10 naar USB te installeren.
Nu de populaire Rufus-tool het maken van Windows To Go-schijven ondersteunt, in deze handleiding, laten we zien hoe u de Rufus kunt gebruiken om met slechts een paar muisklikken Windows To Go- schijven te maken .
Dingen om te onthouden bij het voorbereiden van Windows To Go-station
# De Windows To Go-functie van Rufus is alleen beschikbaar als u de software gebruikt in Windows 8-, Windows 8.1- of Windows 10-versies. Dat betekent dat u een pc met Windows 8 / 8.1 of Windows 10 nodig hebt om de Windows To Go-schijf voor te bereiden met behulp van Rufus.
# De grootte van het USB-station dat u wilt gebruiken als Windows To Go-station moet ten minste 16 GB zijn. We raden u aan om een schijf met een capaciteit van 32 GB te gebruiken.
# We raden u aan een Windows To Go-gecertificeerde USB-drive te gebruiken voor optimale prestaties. Normale USB-flashstations zijn niet ideaal voor het installeren van Windows, wat betekent dat het Windows-besturingssysteem dat op uw normale USB-flashstation is geïnstalleerd, erg langzamer is dan het besturingssysteem dat op gecertificeerde stations is geïnstalleerd.
# Alle edities van Windows 8 / 8.1 of Windows 10 worden ondersteund door Rufus.
# Als u Windows 7 gebruikt, raden we u aan ons te laten weten hoe u Windows 7 eenvoudig op USB-stick kunt installeren met WinToUSB-software.
Windows To To Go voorbereiden met Rufus
Volg de onderstaande instructies om uw Windows To Go-station te maken met Rufus-software.
Stap 1: De eerste stap is om deze pagina van Rufus te bezoeken en de nieuwste beschikbare versie van de software te downloaden. Wanneer u op de downloadpagina bent, klikt u op de normale Rufus in plaats van de draagbare versie.
Stap 2: Sluit uw USB-flashstation dat u wilt gebruiken als Windows To Go-schijf en maak een back-up van alle gegevens van het station naar een andere locatie, aangezien het station volledig moet worden gewist en alle gegevens daarbij worden verwijderd.
Stap 3: Start Rufus-software op een pc met Windows 8 / 8.1 of Windows 10.
Stap 4: Selecteer uw USB-stick in het vervolgkeuzemenu Apparaat.

Stap 5: Selecteer vervolgens het partitieschema uit de beschikbare drie opties. Als u de Windows To Go-schijf met MBR-partitieschema gaat gebruiken, selecteert u "MBR-partitieschema voor BIOS- of UEFI-computer".
Selecteer alleen GPT-partitieschema voor UEFI als u het zeker weet.
Stap 6: Selecteer het bestandssysteem als NTFS en FAT32 kan niet worden gebruikt om Windows To Go te maken. U kunt het gedeelte Clustergrootte veilig overslaan.
Stap 7: Klik op het bladerpictogram naast Een opstartbare schijf maken met behulp van de optie om naar uw Windows ISO-bestand te bladeren en selecteer vervolgens hetzelfde.
Stap 8: Selecteer de optie Windows To Go voordat u op de knop Start klikt. U ziet het volgende dialoogvenster als uw USB-station het attribuut Removable heeft.

U kunt de waarschuwing overslaan en op Ja klikken, maar de prestaties van uw Windows To Go-schijf zijn mogelijk niet zo goed als met Windows To Go gecertificeerde schijven.
Vervolgens wordt de waarschuwing 'Uw USB-station wordt gewist' weergegeven. Klik op de knop OK om Windows te installeren.
Het kan een paar uur duren voordat de software de Windows to Go-schijf heeft voorbereid. Op onze test-pc met Windows 10 duurde het meer dan 90 minuten voordat Rufus Windows To Go-station van Windows 10 klaarmaakte.

Zodra de taak is voltooid, ziet u het bericht Gereed. U kunt nu uw computer opnieuw opstarten om uw nieuw voorbereide Windows To Go-schijf te testen. Succes!
Laat het ons weten als u problemen ondervindt bij het volgen van de handleiding of als u problemen ondervindt door opmerkingen achter te laten.
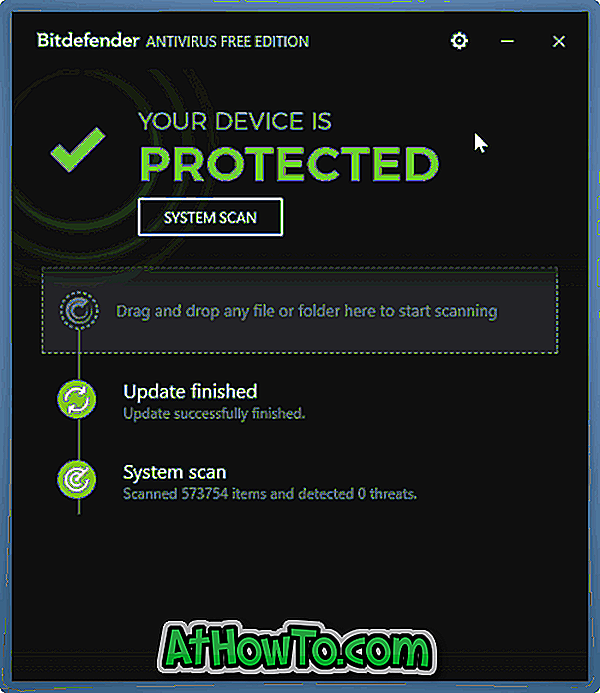









![Klassieke start helpt bij het overslaan van Windows 8 Startscherm bij inloggen [update]](https://athowto.com/img/windows-8-guides/933/classic-start-helps-you-skip-windows-8-start-screen-when-you-log.jpg)


