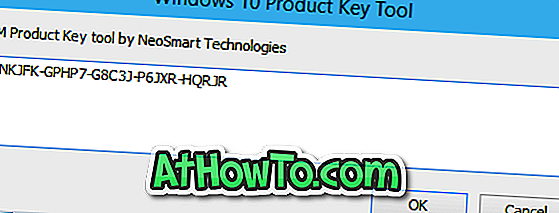Het hernoemen van een bestand in Windows 10 of eerdere versies van Windows is vrij eenvoudig. U hoeft alleen maar te klikken met de rechtermuisknop op het bestand dat u wilt hernoemen, klik op Naam wijzigen, typ een nieuwe naam voor het bestand en druk tenslotte op de enter-toets om de nieuwe bestandsnaam op te slaan.
Er is een betere of snellere manier om een bestand in het Windows-besturingssysteem te hernoemen met behulp van sneltoetsen. Na het selecteren van een bestand, kunt u op de F2-toets op het toetsenbord drukken om de nieuwe naam voor het bestand in te voeren.

De F2-sneltoets is handig, vooral als u meerdere bestanden moet hernoemen. Nadat u een aantal bestanden hebt geselecteerd, kunt u op de F2-toets drukken, een naam voor de geselecteerde bestanden invoeren en vervolgens op de Enter-toets drukken. Windows voegt automatisch 1, 2, 3 toe aan het einde van deze bestandsnamen. Maar hoe hernoem je meerdere bestanden en specificeer snel een andere naam voor elk bestand in Windows 10/8/7?
Hernoem meerdere bestanden snel in Windows 10/8/7
U kunt eenvoudig meerdere bestanden in Windows hernoemen zonder software van derden. Volg de onderstaande aanwijzingen om snel meerdere bestanden te hernoemen en geef een andere naam op voor elk bestand.
OPMERKING: deze methode kan ook worden gebruikt om snel meerdere mappen in Windows 10/8/7 te hernoemen.
Stap 1: Open de map met de bestanden die u snel wilt hernoemen.
Stap 2: Selecteer het eerste bestand in de lijst en druk op de F2- toets om de naam te wijzigen.

Stap 3: Druk na het invoeren van een nieuwe naam voor het bestand op de Tab- toets in plaats van op de Enter-toets te drukken. Hiermee wordt niet alleen de nieuwe bestandsnaam opgeslagen, maar wordt ook automatisch een nieuwe naam voor het volgende bestand geselecteerd en gestart.
En als u een bestand wilt overslaan, drukt u eenvoudig tweemaal op de Tab-toets. Als u bijvoorbeeld alleen het eerste en derde bestand wilt hernoemen, drukt u tweemaal op de Tab-toets na het hernoemen van het eerste bestand om het derde bestand / de derde map te selecteren en de naam ervan te wijzigen.
In het kort om meerdere bestanden te hernoemen, selecteert u het eerste bestand, drukt u op F2, voert u een naam in, drukt u op de Tab-toets om het tweede bestand te selecteren en te hernoemen, voert u een naam in voor het tweede bestand, drukt u op de Tab-toets om het derde bestand te selecteren en te hernoemen. een naam en druk dan op de Tab-toets om de naam op te slaan, selecteer het vierde bestand en hernoem het.
Wist u dat u de sneltoets Ctrl + Shift + N kunt gebruiken om een nieuwe map te maken in Windows 7/8/10?