De meeste van de midden- tot high-end laptops bieden tegenwoordig toetsenborden met achtergrondverlichting. Toetsenborden met achtergrondverlichting vereenvoudigen het typen bij weinig licht, vooral voor diegenen die niet kunnen typen.
Toetsenborden met achtergrondverlichting of verlichte toetsenborden kunnen met behulp van sneltoetsen op alle laptops worden in- of uitgeschakeld. Ik kan bijvoorbeeld de Fn + spatiebalktoets gebruiken om de achtergrondverlichting van het toetsenbord van mijn ThinkPad T-serie laptop in te schakelen.

Veel laptopgebruikers vragen vaak of er een speciale instelling is om de helderheid van het toetsenbord met achtergrondverlichting in Windows 10 aan te passen. Het antwoord is zowel ja als nee.
De helderheid van het verlichte toetsenbord aanpassen in Windows 10
Hoewel er helaas geen ingebouwde instelling is in Windows 10 om de toetsenbordinstellingen aan te passen of te wijzigen, bieden sommige OEM's hun eigen software om de standaardinstellingen van de helderheid van het verlichte toetsenbord te wijzigen. Dell Windows 10-laptops bieden bijvoorbeeld instellingen om het toetsenbord met achtergrondverlichting in of uit te schakelen, de helderheid van het toetsenbord aan te passen, de achtergrondverlichting automatisch uit te schakelen na 5/10/30/60/300 seconden inactiviteit.
Dell-gebruikers kunnen het dialoogvenster Toetsenbordeigenschappen openen en vervolgens overschakelen naar het tabblad Verlichting om alle helderheidsinstellingen van het toetsenbord weer te geven.
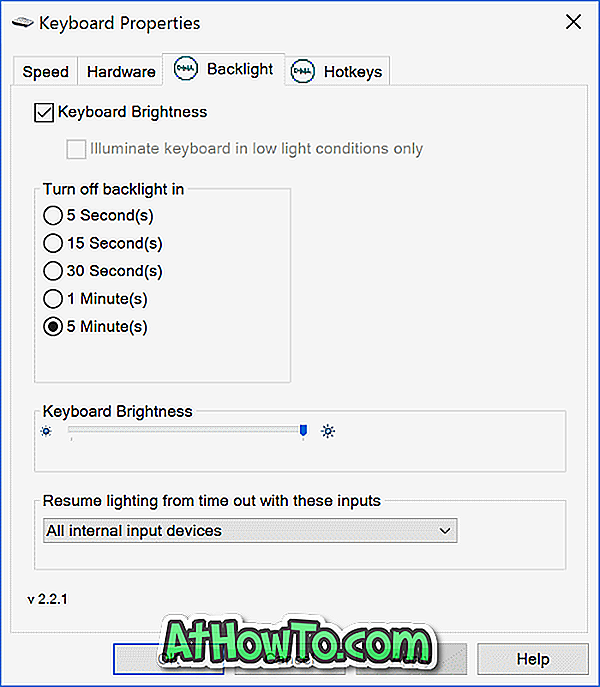
Afbeeldingsbron
Sony biedt ook opties voor het aanpassen van de standaardinstellingen voor de helderheid van het toetsenbord op sommige van zijn modellen. U kunt VAIO Control Center openen en vervolgens op Toetsenbord en muis en Toetsenbord met achtergrondverlichting klikken om de instellingen te bekijken. Hier kunt u de software configureren om automatisch het toetsenbord met achtergrondverlichting in of uit te schakelen om automatisch in of uit te schakelen op basis van omgevingslicht. Net als Dell biedt Sony ook een optie om de achtergrondverlichting van het toetsenbord automatisch uit te schakelen na inactiviteit van toetsenbordbewerkingen gedurende X-tijd.
Lenovo biedt niet veel om de standaardinstellingen van een toetsenbord met achtergrondverlichting te wijzigen. U kunt de helderheid van het toetsenbord echter instellen op gemiddelde of hoge helderheid met de sneltoets Fn + spatiebalk. Dat wil zeggen, als u eenmaal op Fn + Spatie drukt, zet de bestuurder het verlichte toetsenbord met middelmatige helderheid aan. Druk nogmaals op Fn + Spatiebalk om de helderheid naar hoog te zetten. Door nogmaals op de sneltoets te drukken, wordt het toetsenbord met achtergrondverlichting uitgeschakeld.
Alle recente MacBook-modellen passen de helderheid van het toetsenbord automatisch aan bij weinig licht met behulp van de ingebouwde lichtsensor. Men kan ook de achtergrondverlichting van het toetsenbord handmatig aanpassen met behulp van sneltoetsen op het toetsenbord.
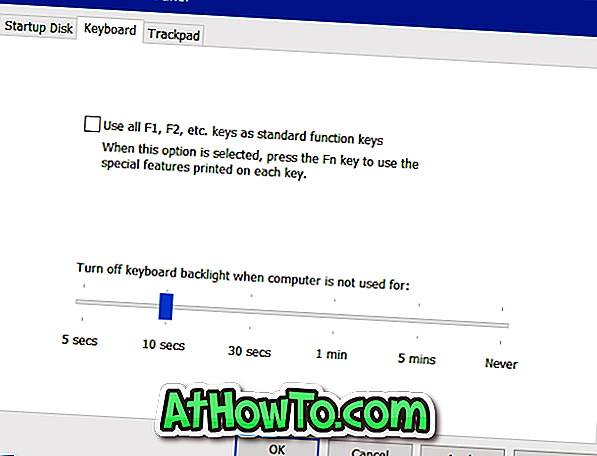
U kunt instellingen vinden om de achtergrondverlichting van het toetsenbord automatisch uit te schakelen na een bepaalde periode van inactiviteit door Boot Camp-configuratiescherm te openen. Om dit te openen, klikt u met de rechtermuisknop op het pictogram Boot Camp in het systeemvak en klikt u vervolgens op Boot Camp-configuratiescherm.
Microsoft Surface-gebruikers kunnen Alt + F2 gebruiken om de toetsenbordhelderheid te verhogen en Alt + F1 om de helderheid te verlagen.
OEM's zoals HP, Asus en Toshiba bieden geen instellingen om de helderheid van het toetsenbord aan te passen.
Hebt u een software om de toetsenbordinstellingen van de achtergrondverlichting op uw pc te wijzigen? Zo ja, laat het ons weten door hieronder een reactie achter te laten.














