In Creators Update en hoger versies van Windows 10 is er een nieuwe optie in het bestandscontextmenu met de naam Bewerken met Paint 3D voor afbeeldingsbestandsindelingen. Bewerken met Paint 3D opent het afbeeldingsbestand in de Paint 3D-app.
Bewerken met Paint 3D-optie in rechtsklikmenu
Zoals je misschien al hebt waargenomen, verschijnt de menuoptie Bewerken met Paint 3D alleen wanneer je met de rechtermuisknop op een afbeelding klikt. Met andere woorden, de optie verschijnt wanneer u met de rechtermuisknop op JPEG-, BMP-, PNG-, GIF-, TIF- en TIFF-afbeeldingstypen klikt.

De optie Bewerken met Paint 3D wordt toegevoegd door een app met de naam Paint 3D-app. Als je het niet weet, wordt de Paint 3D-app geïntroduceerd met Creators Update voor Windows 10. Hoewel Paint 3D een alternatief is en een update is voor het klassieke Paint-programma, blijft het klassieke Paint-programma het deel van Windows 10.
De nieuwe Paint 3D-app is ontworpen om gebruikers te helpen bij het maken van 3D-objecten met behulp van gewone toetsenborden, een muis, een aanraakscherm en een stylus. U kunt normale afbeeldingen openen met de Paint 3D-app en er 3D-objecten van maken.
De Paint 3D is zeker een stap voor op het klassieke Paint-programma, maar er zijn veel gebruikers die beeldbewerkingstools van derden, zoals Paint.net, gebruiken om hun klus te klaren.
Als u de ingebouwde klassieke Paint of een bewerkingstool voor afbeeldingen van derden gebruikt, wilt u misschien de optie Bewerken met Paint 3D uit het contextmenu verwijderen in Windows 10.
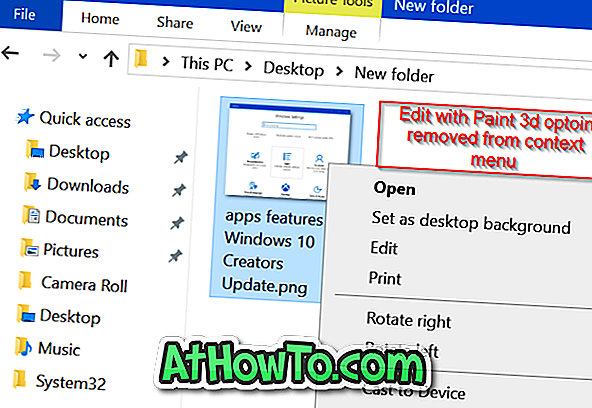
Volg de instructies die worden vermeld in een van de onderstaande methoden om de optie Bewerken met Paint 3D te verwijderen door met de rechtermuisknop te klikken op Windows 10.
Verwijder Edith met Paint 3D-optie via register
OPMERKING: We raden u aan een systeemherstelpunt te maken of een back-up van het register te maken voordat u het register handmatig bewerkt.
Stap 1: Typ Regedit in het vak Start / taakbalk en druk vervolgens op de Enter-toets. Klik op Ja wanneer u de UAC-prompt ziet die moet worden gestart om de Register-editor te openen.
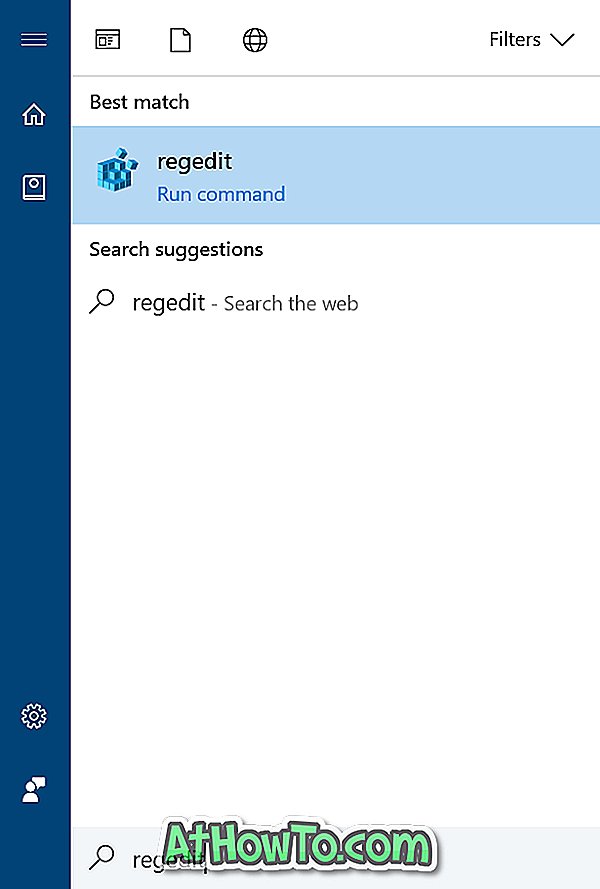
Stap 2: Navigeer in de Register-editor naar de volgende sleutel:
HKEY_LOCAL_MACHINE \ SOFTWARE \ Classes \ SystemFileAssociations \ .bmp \ Shell
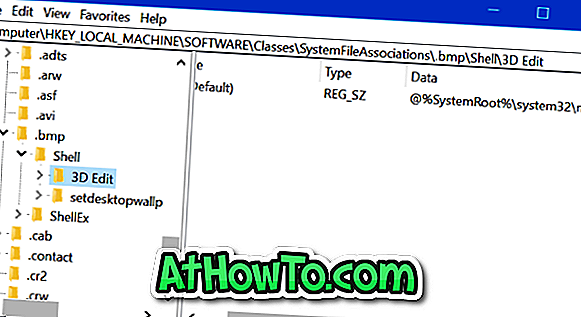
Stap 3: Onder de Shell- sleutel ziet u de 3D Edit- toets. Klik met de rechtermuisknop op de 3D Edit- toets en klik vervolgens op de optie Verwijderen om de sleutel te verwijderen. Hiermee wordt de optie Bewerken met Paint 3D voor BMP-afbeeldingsbestanden verwijderd. U moet hetzelfde doen voor alle afbeeldingsbestandstypen.
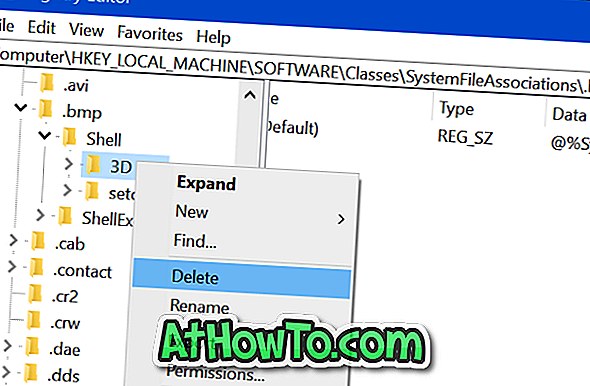
Stap 4: Navigeer vervolgens een voor een naar de volgende toetsen. Zoek naar 3D Edit- toets en verwijder deze.
HKEY_LOCAL_MACHINE \ SOFTWARE \ Classes \ SystemFileAssociations \ .jpeg \ Shell
HKEY_LOCAL_MACHINE \ SOFTWARE \ Classes \ SystemFileAssociations \ .jpe \ Shell
HKEY_LOCAL_MACHINE \ SOFTWARE \ Classes \ SystemFileAssociations \ .jpg \ Shell
HKEY_LOCAL_MACHINE \ SOFTWARE \ Classes \ SystemFileAssociations \ .jpg \ Shell
HKEY_LOCAL_MACHINE \ SOFTWARE \ Classes \ SystemFileAssociations \ .png \ Shell
HKEY_LOCAL_MACHINE \ SOFTWARE \ Classes \ SystemFileAssociations \ .gif \ Shell
HKEY_LOCAL_MACHINE \ SOFTWARE \ Classes \ SystemFileAssociations \ .tif \ Shell
HKEY_LOCAL_MACHINE \ SOFTWARE \ Classes \ SystemFileAssociations \ .tiff \ Shell
Dat is het!













