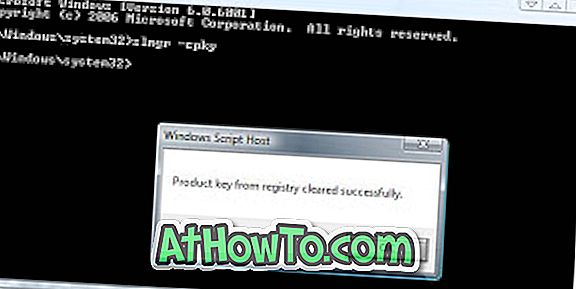Eerder deze week hadden we het over het genereren en downloaden van Unattend.xml of Autounattend.xml antwoordbestand dat vereist is om installatie zonder toezicht van Windows 10 uit te voeren. Voor niet-ingewijden is een installatie zonder toezicht niets anders dan een type installatie waarvoor geen input van de gebruiker nodig is de installatie. De autounattend.xml helpt ons om de installatie van Windows 10 te automatiseren.
Omdat de meeste gebruikers liever Windows installeren met een opstartbare USB als installatiemedia in plaats van traditionele dvd, zullen we in deze handleiding zien hoe je onbewaakte Windows 10 USB kunt voorbereiden en zonder toezicht installatie van Windows 10 kunt uitvoeren.
Bereid onbeheerd Windows 10 USB voor
OPMERKING: In deze handleiding hebben we een Windows 8.1-pc gebruikt om de onbewaakte Windows 10 USB voor te bereiden. Dezelfde procedure werkt ook uitstekend op Windows 7 en Windows 10.
Stap 1: De eerste stap is het genereren van het Autounattend.xml antwoordbestand voor Windows 10. Ga hiervoor naar deze pagina van Windows Answer File Generator, voer uw productcode en andere vereiste gegevens in.

Het enige dat u nodig hebt, is zeer voorzichtig zijn partitie-instellingen. Zorg ervoor dat u de juiste schijf, partitie, partitie-indeling, partitie-letter en partitie-volgorde selecteert.
Als u voldoende schijfruimte hebt op de schijf waarop u Windows 10 wilt installeren, selecteert u Nee voor Wipe Disk. De Installeren naar schijf is het nummer van de schijf waarop u Windows 10 gaat installeren. U kunt het schijfnummer controleren door Schijfbeheer te openen.

Selecteer de partitie-indeling als NTFS en controleer de stationsletter door deze pc of computer te openen voordat u de hoofdpartitieletter selecteert. Het ordernummer van de partitie kan worden gevonden door Schijfbeheer te starten.
Configureer ook andere instellingen.
Stap 2: Nadat Autounattend.xml is geconfigureerd, bladert u omlaag over de pagina en klikt u op de koppeling Bestand downloaden om Autounattend.xml op uw pc te downloaden.

Stap 3: Bereid vervolgens de opstartbare USB van Windows 10 voor van Rufus of Command Prompt. Als u niet zeker weet hoe u de opstartbare USB van Windows 10 moet voorbereiden, raadpleeg dan onze handleiding voor het voorbereiden van USB voor Windows 10.

Stap 4: Zodra de opstartbare USB van Windows 10 gereed is, verplaatst u het Autounattend.xml-bestand dat u in stap 2 hebt gedownload naar de root van de USB. De root van de USB is de plaats die verschijnt wanneer u dubbelklikt op het USB-station.

Uw onbewaakte Windows 10 USB is nu gereed. Sluit het aan op de pc, breng de nodige wijzigingen aan om op te starten vanaf USB, herstart uw pc, druk op een willekeurige toets wanneer u hierom wordt gevraagd om op te starten vanaf USB en begin met de installatie zonder toezicht van Windows 10.
Leun achterover en kijk naar de installatie zonder toezicht van Windows 10. Veel succes!
Onbewaakte ISO van Windows 10 voorbereiden
Het voorbereiden van een Windows 10 ISO zonder toezicht is geen eenvoudige klus, we moeten het ISO-bestand bewerken om het Autounattend.xml-bestand in de root te plaatsen en met geen enkele gratis software kunt u eenvoudig opstartbaar Windows ISO-afbeeldingsbestand toevoegen of bewerken.
Om Windows 10 ISO zonder toezicht voor te bereiden, moet u het volgende doen:
Stap 1: configureer en download eerst het Autounattend.xml-bestand door de instructies te volgen die in de bovenstaande methode worden vermeld.
Stap 2: Plaats vervolgens het Autounattend.xml-bestand in de hoofdmap van de ISO door onze procedure voor het bewerken van de Windows ISO-bestandsgids met opstartbare bestanden te volgen. De procedure om de opstartbare Windows ISO te bewerken, is gemakkelijk, het is tijdrovend. Dat gezegd hebbende, zou je in staat moeten zijn de ISO te bewerken en de ISO zonder toezicht in minder dan 20 minuten voor te bereiden op de meeste pc's.
Als u de instructies in de handleiding zonder afwijkingen volgt, hebt u een opstartbare en onbewaakte Windows 10 ISO. Dat is het!