Net als andere moderne webbrowsers ondersteunt Google Chrome ook standaard PDF-bestanden. Hiermee kunnen Chrome-gebruikers PDF-bestanden openen en bekijken in de browser zonder het PDF-bestand te openen met een ander programma.
Standaard opent Google Chrome automatisch PDF-bestanden. Hoewel dit handig is, is het probleem dat Chrome de PDF-bestanden niet op uw pc opslaat.

Kortom, Chrome opent standaard de PDF-bestanden in plaats van het downloaden van PDF-bestanden. Als u het PDF-bestand moet downloaden of het gedownloade PDF-bestand wilt opslaan, werkt deze standaardinstelling niet voor u!
Het andere probleem is dat de ingebouwde PDF-lezer in Chrome geen functies biedt die u mogelijk vindt in PDF-lezersoftware van derden.
Omdat de PDF-lezer van Chrome niet over geavanceerde functies beschikt en Chrome geen PDF-bestanden opslaat, willen veel gebruikers de PDF-lezer van Chrome uitschakelen en voorkomen dat Chrome automatisch PDF-bestanden opent na het downloaden.
Als u Chrome ook wilt dwingen om PDF-bestanden te downloaden in plaats van ze automatisch te openen, kunt u de Chrome-browser configureren om te stoppen met het automatisch openen van PDF-bestanden en het downloaden van PDF-bestanden naar uw pc.
Stop met Chrome automatisch PDF-bestanden te openen in Windows 10
Stap 1: Open de Chrome-browser. Typ chrome: // settings / in de adresbalk en druk vervolgens op Enter om de Chrome-instellingenpagina te openen.
Stap 2: Blader omlaag de pagina Instellingen en klik op Geavanceerd om verborgen instellingen en opties te bekijken.
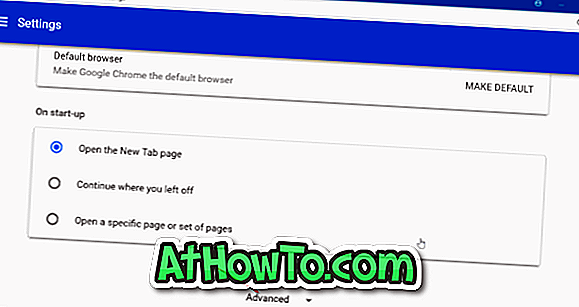
Stap 3: In het gedeelte Privacy en beveiliging ziet u de instellingen voor inhoud. Klik op Instellingen voor inhoudsinstellingen. Met deze actie wordt de pagina Instellingen voor inhoud geopend.
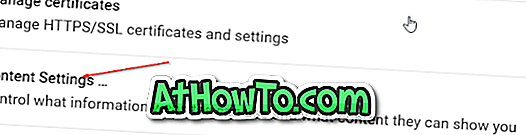
Stap 4: Klik op PDF-documenten . Schakel PDF-bestanden downloaden in in plaats van ze automatisch te openen in de Chrome- optie om te voorkomen dat de Chrome-browser PDF-bestanden automatisch opent.
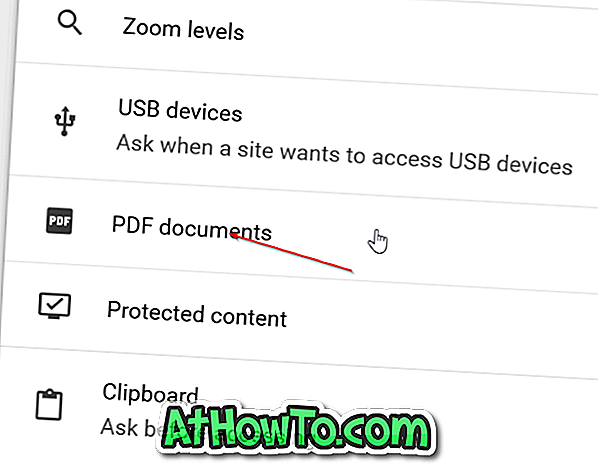

Zoals eerder gezegd, zal het uitschakelen van deze functie Chrome forceren om het PDF-bestand naar uw pc te downloaden, maar het PDF-bestand wordt niet geopend.
Nu u hebt voorkomen dat Chrome automatisch PDF-bestanden opent, wilt u misschien ook de standaard PDF-lezer in Windows 10 wijzigen.
Hoe u de PDF-lezer in Microsoft Edge in Windows 10-artikel uitschakelt, is misschien interessant voor u.














